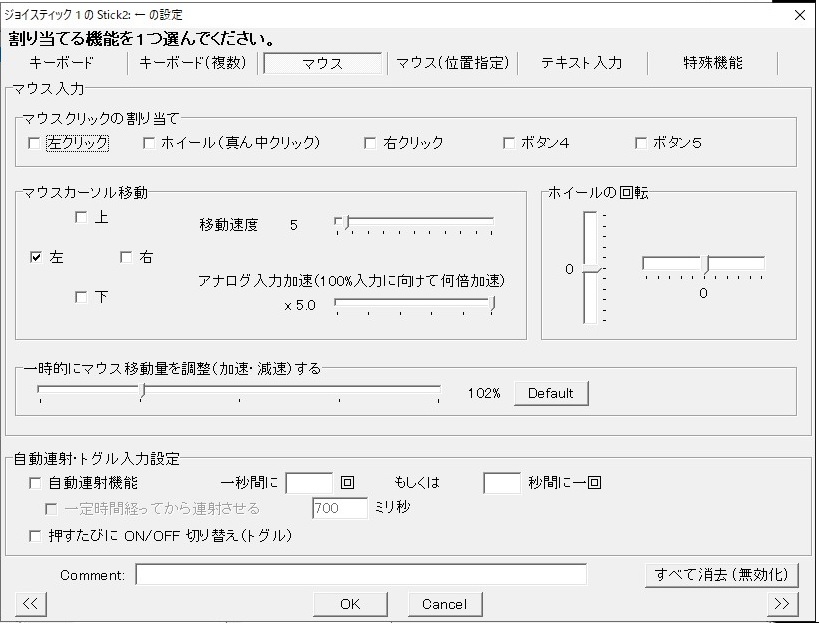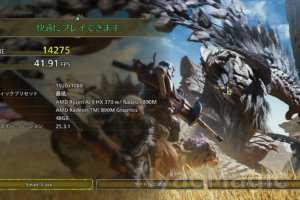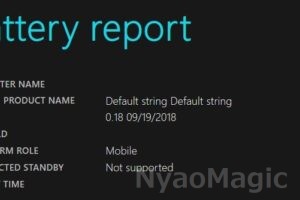ゲームをし終わってから何となくGPD Win3でWEBを見ている時間が長いことに気づいた。キーボードにより検索が捗るのと、500g台で比較的軽量なため長時間持っていられるのが大きいと思う。
さらに拙記事で多ボタンマウスの有用性や設定例を記載しているが、GPD Win3はよく見ればプログラマブルキーの塊である。
JoyToKeyによるキー設定をしたところ非常に快適なWeb閲覧マシンになり、先日の新型コロナウィルスワクチン後の副反応で寝っ転がっているときもほとんどGPD Win3でWEBを見続ける1日を送っていた。
ここではその設定をご紹介したいと思う。
※設定やソフトの導入は自己責任でお願いいたします。
※ GPD Win3関連記事
※ ファーストインプレッション:GPD Win3 開封レビュー(新しい画面で開きます)
※ 最初に行った設定:GPD Win3最初の設定(新しい画面で開きます)
※ ベンチマークの結果:GPD Win3 性能レビュー(新しい画面で開きます)
※ 合わせて購入した商品:GPD Win3 購入したもの(新しい画面で開きます)
1.JoyToKeyについて
JoyToKeyはゲームデバイスにキーボードやマウス操作を割り当てることができるシェアウェアツールである。これを使用することでゲームパッドやジョイスティックにマウスカーソルの移動やクリック、キー操作をはじめとして様々なショートカットを割り当てることが可能となる。
JoyToKeyのホームページへ(別ウィンドウで開きます)
だいぶ以前から存在は知っていて、ショートカットキーをゲームパッドにしこたま登録して仕事で使ったら面白いかも、とかプレゼンの時にゲームパッドでやったらウケるかも…などと思ってちょっとかじったものの、結局無線式の多ボタンマウスに流れてほとんど使わなかった。失礼ながらあの頃は結構不安定なツールで、使いこなすには気力が必要だった記憶もある。しかし今回使ってびっくり、高度な設定ができ安定度も格段に高まっていて、もっと早く使わせていただいたらよかったと思いなおした。
JoyToKeyはシェアウェアであるものの、現時点ではお金を払わなくても特に制限なく利用可能である。とはいえ700円ぽっきりと誰でも払える金額なので、使い続けるなら支払って自分の好きなツールへの貢献に気分よく使ったほうがお得ではないかと思う。
昔はシェアウェアツールは銀行振り込みをして、製作者の方と連絡を取って…という手間があったが、PayPalで支払いが完了するとその場でアクセスキーが表示されるという簡易さに感動してしまった。
2.GPD Win3を振り返る
冒頭プログラマブルキーの塊と記載したが、GPD Win3にはいくつのキーがあるのだろうか。
- 上面(4個)
左右アナログトリガー⇒2つ
左右上部ボタン ⇒2つ
- 正面(21個)
左右のアナログスティック ⇒ 4方向×2+押し込み×2
POVキー ⇒ 4方向
Select と Start ⇒ 2つ
右側ボタン ⇒ 4つ
Xboxボタン
- 背面(2個)
プログラマブルキー ⇒ 2つ
ということで総計27個ものボタンがある。
ただし、XboxボタンはWindowsの機能ボタンとなり設定不可能なのでプログラムできるのは26個となる。さらにマウスの移動で上下左右の4方向、マウスの右クリック左クリックは必須だろうから20個というのが実質的に割り当てられる個数だ。
これをベースにして必要な機能を洗い出し設定をしていくことになる。
WEBを快適に閲覧するためにはおおむね多ボタンマウスG604を仕事で使うキー設定の例(新しい画面で開きます)の記事で記載したG604の設定に近くすればよいと思われる。そのうえで以下のように設定した。設定に当たってはGPD Win3のスイッチをマウスモードからジョイスティックモードに切り替えておいたほうがやりやすい。
| No | JoyToKeyの設定 | GPD Win3 | 割り当て | 説明 |
| 1 | Stick1 ← | 左スティック左 | なし | ホイールとして使うため割り当てない |
| 2 | Stick1 → | 左スティック右 | なし | ホイールとして使うため割り当てない |
| 3 | Stick1 ↑ | 左スティック上 | Mouse Wheel(-20) | ホイールの上回転を設定 |
| 4 | Stick1 ↓ | 左スティック下 | Mouse Wheel(20) | ホイールの下回転を設定 |
| 5 | Stick2 ← | 右スティック左 | Mouse: ←(5) ×5 速度調整:100% | マウスのカーソル移動を設定 |
| 6 | Stick2 → | 右スティック右 | Mouse: →(5) ×5 速度調整:100% | マウスのカーソル移動を設定 |
| 7 | Stick2 ↑ | 右スティック上 | Mouse: ↑(5) ×5 速度調整:100% | マウスのカーソル移動を設定 |
| 8 | Stick2 ↓ | 右スティック下 | Mouse: ↓(5) ×5 速度調整:100% | マウスのカーソル移動を設定 |
| 9 | POV ↑ | POV上 | s | 貼り付けショートカット |
| 10 | POV → | POV右 | Ctrl+F | 検索ショートカット |
| 11 | POV ↓ | POV下 | Ctrl+Z | 元に戻すショートカット |
| 12 | POV ← | POV左 | Ctrl+C | コピーショートカット |
| 13 | Botton1 | Aボタン | Alt+← | ブラウザの戻るボタン |
| 14 | Botton2 | Bボタン | Ctrl +Tab | ブラウザの右のタブに移動 |
| 15 | Botton3 | Xボタン | Ctrl +Shift+Tab | ブラウザの左のタブに移動 |
| 16 | Botton4 | Yボタン | Alt+→ | ブラウザの進むボタン |
| 17 | Botton5 | L1ボタン | F10 | 全角入力しかけたときに半角に戻す |
| 18 | Botton6 | R1 | マウス右クリック | 元のまま |
| 19 | Botton7 | select | @(100,0) | 右上までカーソルを飛ばす |
| 20 | Botton8 | なし | ||
| 21 | Botton9 | 左スティック押し込み | Ctrl+D | Chromeのお気に入りに登録 |
| 22 | Botton10 | 右スティック押し込み | Enter | エンターキー |
| 23 | Botton11 | L2(トリガ) | マウス左クリック | 左クリックをこちらに設定 |
| 24 | Botton12 | R2(トリガ) | 速度調整 300% | 加速キーはデフォルトのまま |
| 25 | (背面)左 | ※GPD 製のWinControlsで設定 | Ctrl+W | タブを閉じる |
| 26 | (背面)右 | ※GPD 製のWinControlsで設定 | Ctrl+Alt+Del | たまにゲームで押してしまうが、とりあえずこのまま |
※実設定とは数パーセントずれているものもあるがご容赦のほど。
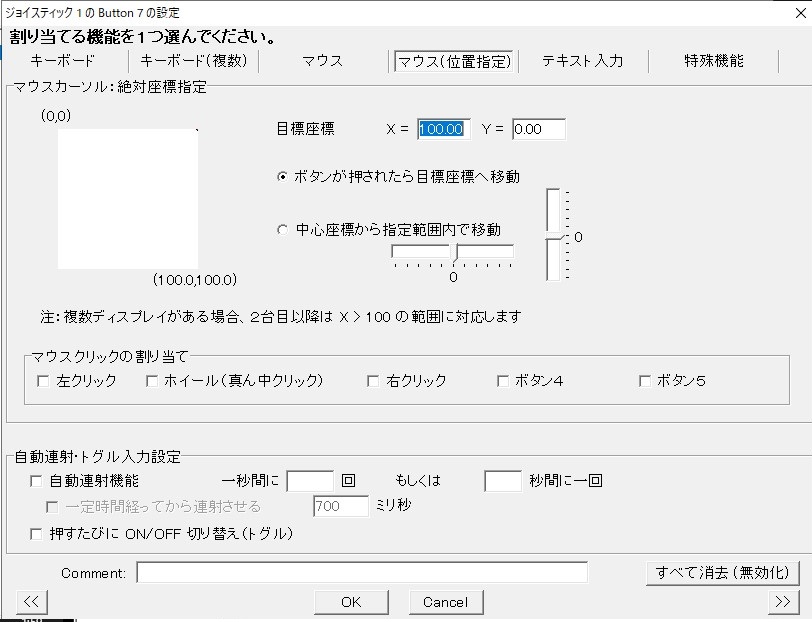
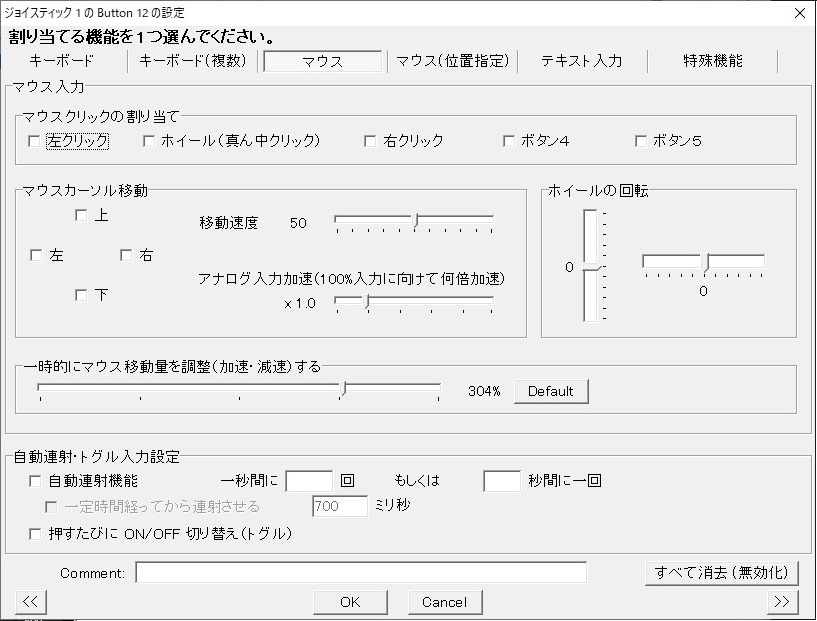
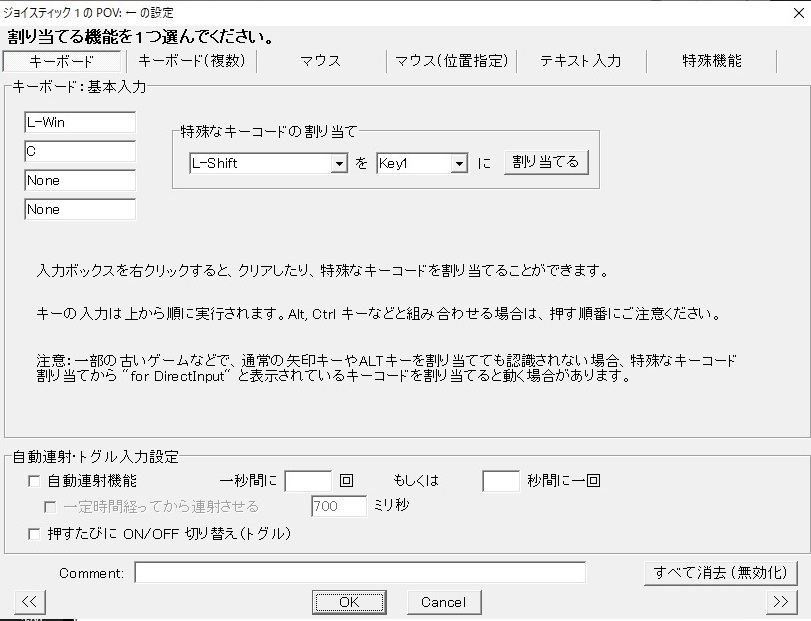
3.自分の中でのポイントと結果
- スティック操作でのマウスカーソル移動は、基本をゆっくり目に、深く倒した際の係数は大きめにしておくと微細な調整も効き、スティックを倒しこめばそれなりの速さで移動するというメリハリのついた操作感になる。現在は最大値の5倍を設定しているが、実際には10倍ぐらいが設定できてもよいのでは?と思っている。
- POVキーによく使うショートカットを、A・B・X・Yにブラウザ機能をまとめて割り当てている。
- selectで右上まで飛ばすのはアプリを終了するためである。selectに直接「Alt+F4」を割り当ててもよいのだが、予期せぬところで押してしまってアプリが落ちるのを防ぐために右上に移動するのみにしている。
純正のWinControlsでここまでできるようになればいいのに…と思いつつも、劇的に操作性は改善された。JoyToKey様様で、ちょっとした調べ物はEnvy X360でもスマホでもなくGPD Win3に手が伸びるようになった。
ゲーム終了後にカーソルがいなくなるとか突然カーソルが移動しなくなるといった不具合がたまに起こるが、JoyToKeyを起動するかWindowsを再起動すると解消する。
Windowsタブレットはほとんど絶滅状態だが、ショートカットを設定できる複数の物理キー、なんらかのポインティングデバイス、簡易で軽量なキー入力できるインターフェース、これらを備えた検索特化マシン…AppleやAndroidの模倣ではなく、Windowsタブレットの一つの方向性としてアリだったのではないだろうか。