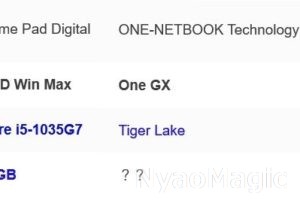GPD Win3にいくつかの設定を行ったので備忘録的に記載する。
行ったのはドライブの容量変更、セキュリティの対応、不要サービスの停止、Capsキーへの日本語入力切り替えの割り当てである。
- パーティションの変更
- クリーンインストール
- ウィルスチェック
- 不要サービスの停止
- ドライバのアップデート
- 日本語入力切替をCapsキーに割り当てる
※こちらを参考に作業される場合には自己責任でお願いします。
※機体のバージョン違いなど個体ごとに状態が異なるため、同じ操作を行っても記載の結果と異なる状態が発生する場合があります。
※復旧不可能な影響が発生する場合があります。
※ GPD Win3関連記事
※ ファーストインプレッション:GPD Win3 開封レビュー(新しい画面で開きます)
※ ベンチマークの結果:GPD Win3 性能レビュー(新しい画面で開きます)
※ 合わせて購入した商品:GPD Win3 購入したもの(新しい画面で開きます)
※ Webブラウザ用のキーカスタマイズ:GPD Win3をJoyToKeyで快適なWebマシンにする(新しい画面で開きます)
1.C、Dドライブの容量変更
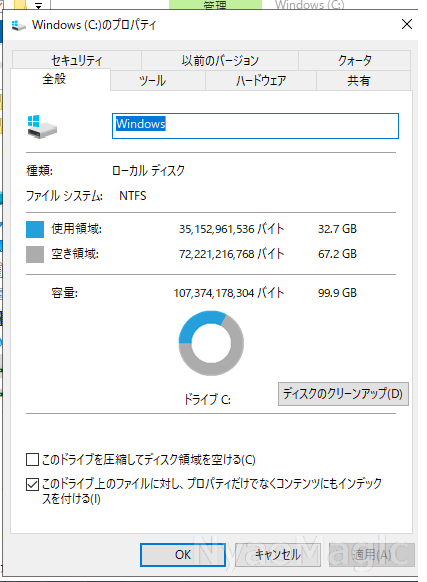
CドライブとDドライブの領域が C:100GB、D:900GBとなっている。
Cドライブにしかインストールできないアプリもあることなどから、このままだとCドライブがひっ迫することが懸念される。
あるいはゲーミングPCはみんなこのような比率なのかと思ってネット上を確認したが、Cドライブには200GB程度割り振るのがよいとされていた。
この設定変更はDドライブにデータを入れる前に行ったほうが良いため、真っ先に対応した。手順としては以下のとおりである。
1-1.
設定→「パーティション」と入力→ハードディスクパーティションの作成とフォーマット を選択する
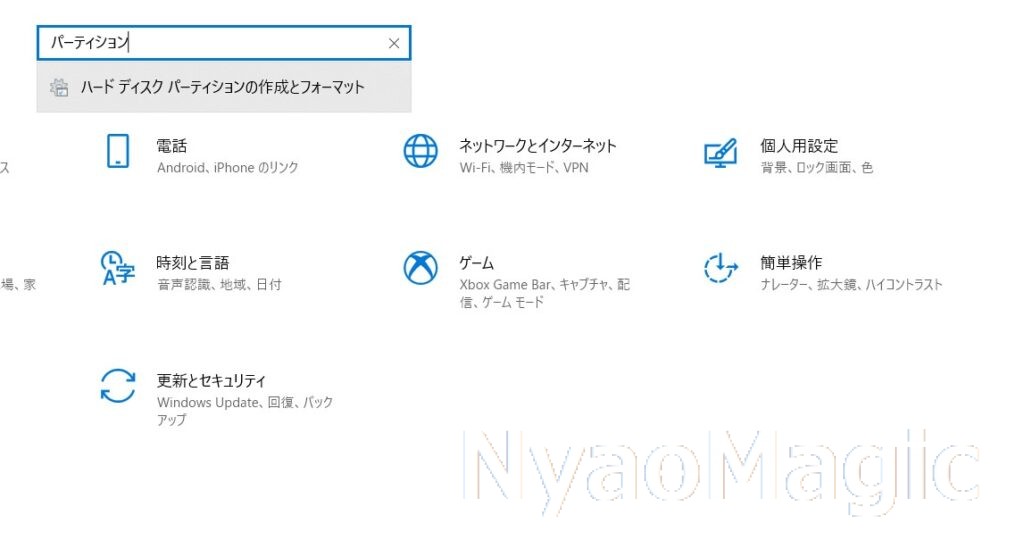
1-2.
注意:この操作でDドライブの内容はすべて消える。必要な情報を入れている場合は退避しておく。
ディスクの管理画面でディスク0のボリュームD(要するにDドライブ)を右クリック「ボリュームの削除」を選択する。
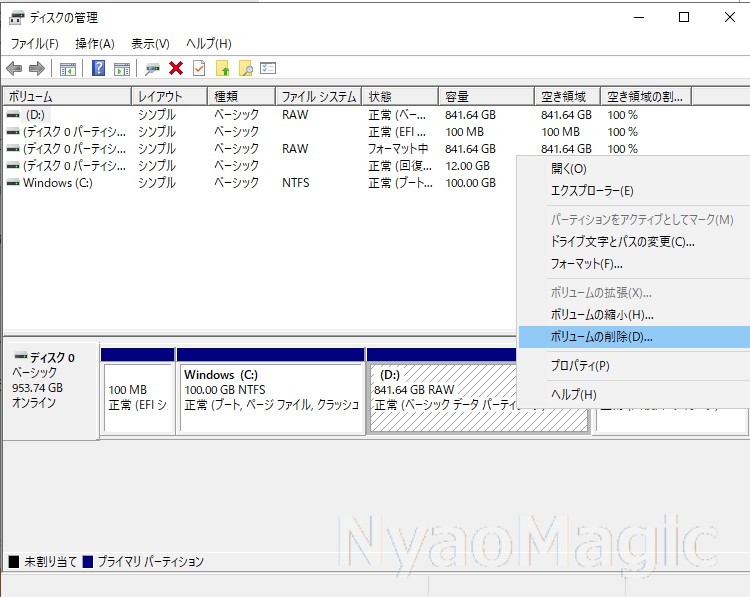
Dドライブだったところは「未割当」 というステータスになる。
1-3.
Cドライブを拡張する。この操作を行っても、Cドライブの情報は消えたりしない。
Windows(C:)の上で右クリック → ボリュームの拡張を選択する。
ディスク領域を選択 という枠に追加したい容量を記入する。この内容だとCドライブを260GB程度増やして350GB程度になる。今思うと、150GB程度のプラスでよかったかな、というところだ。
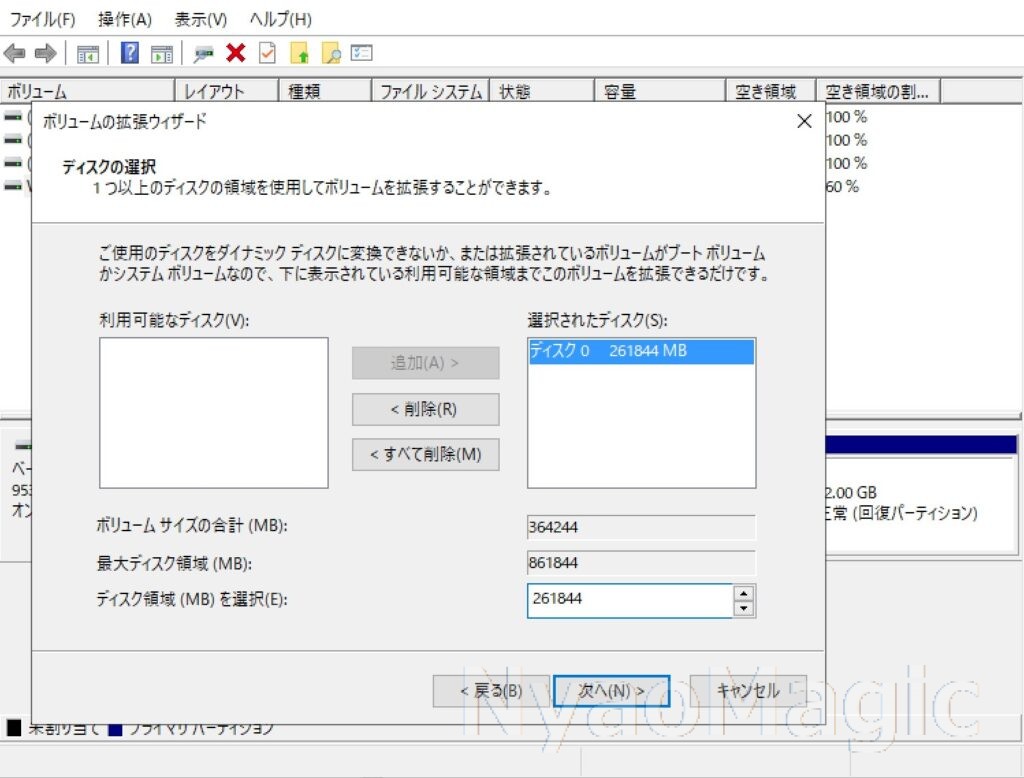
1-4.
「未割り当て」になっているボリュームDを選択して、新しいシンプルボリュームを選択。容量を入力する(基本的には残りの容量全て)。
パーティションのフォーマットでクイックフォーマットにチェックを入れ、フォーマットを実施する。
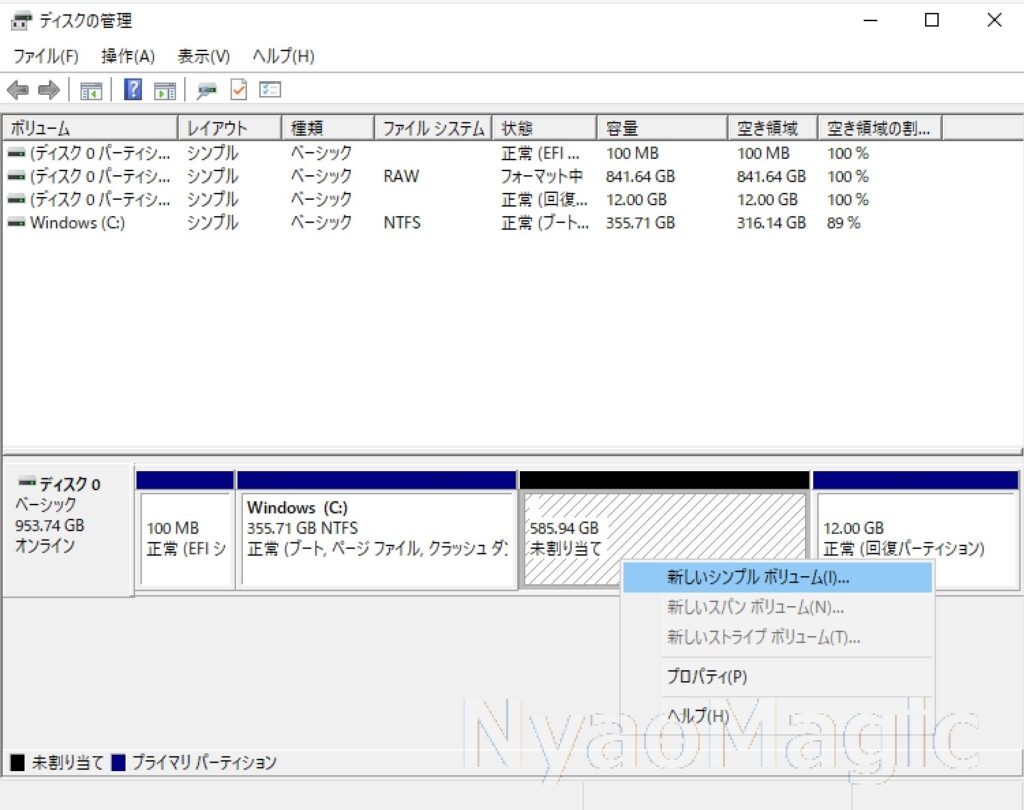
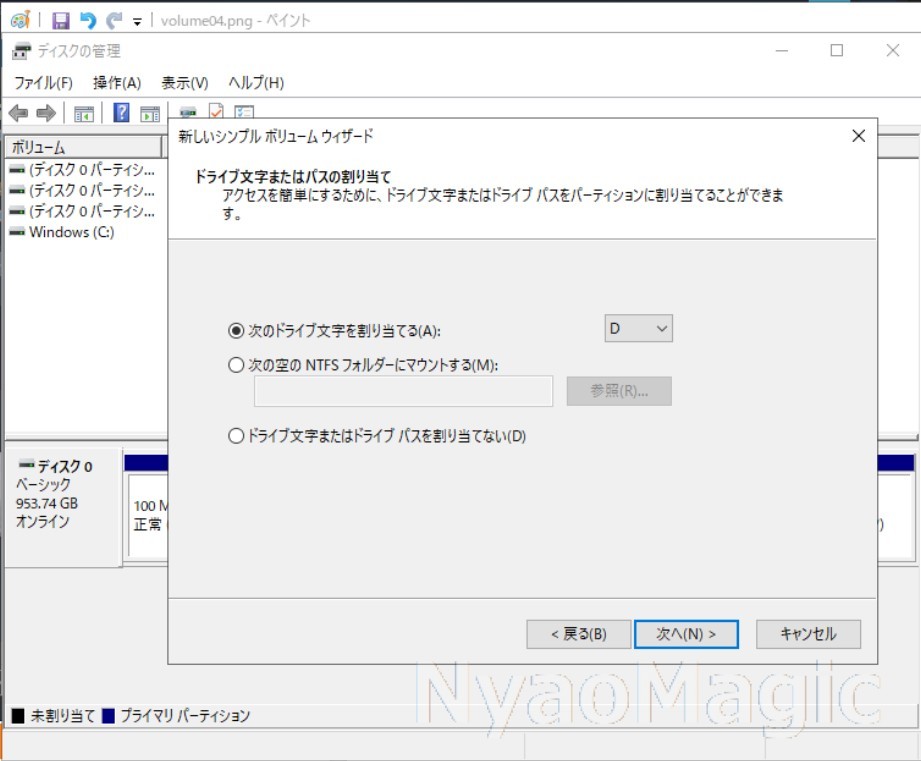
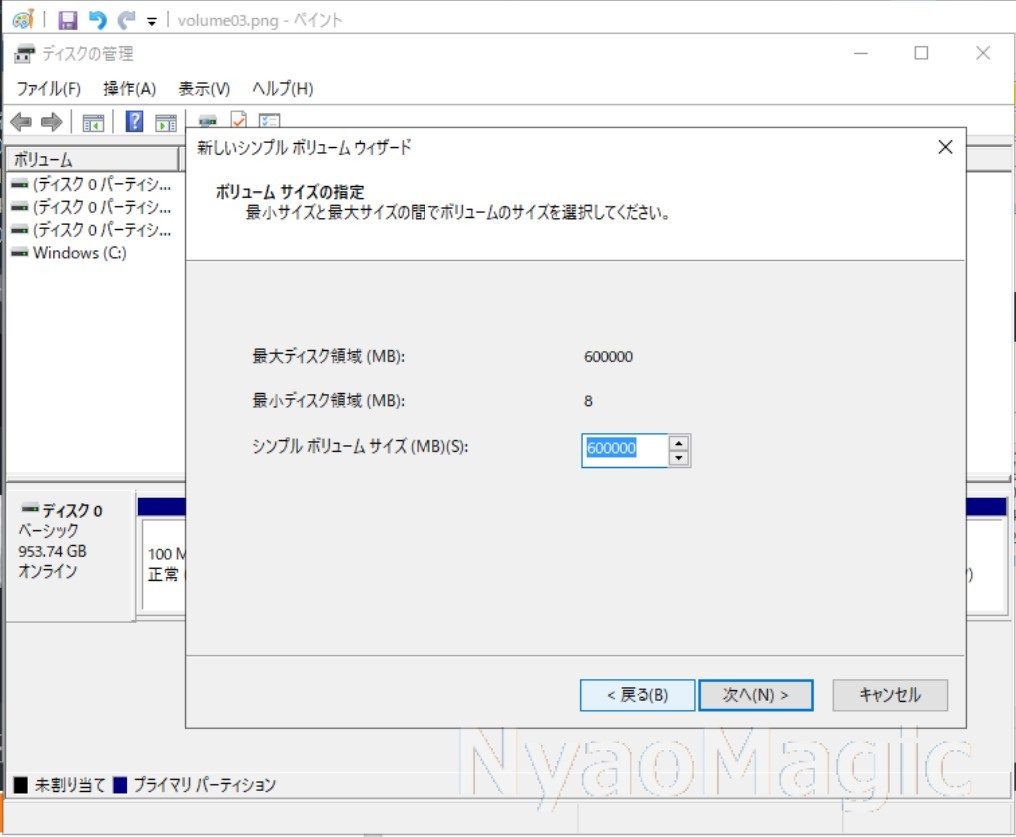
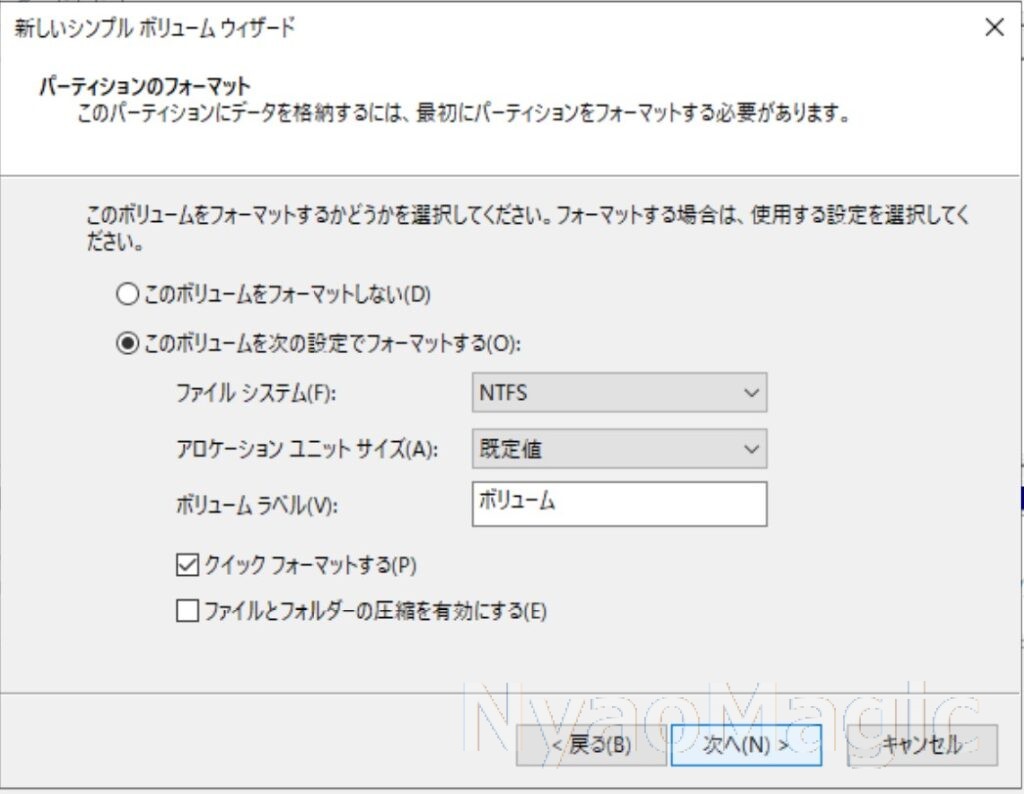
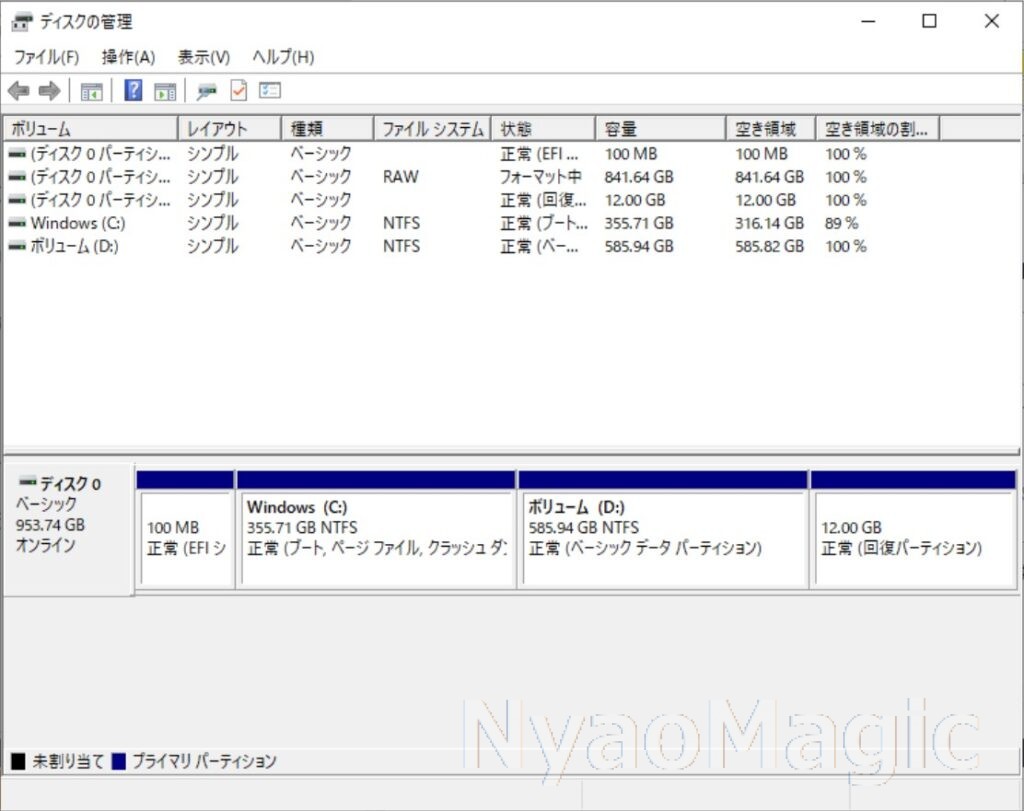
2.クリーンインストール
以前、GPD製品には製造か梱包のタイミングでワームが混入するという問題が発生したことがあった。今は大丈夫だとは思うがクリーンインストール(回復パーティションからの復旧)することにした。悪意のあるツールが混入されている可能性は製造ラインや個体ごとにあるため、極端な話をすれば、ほかのすべての個体が大丈夫でも自分の機体にだけは入っていた、という可能性もある。念を入れてやっておいてもよいだろう。ちなみにGPD WinMaxの時は本格的に使う想定はなかったので、これらの対応は行っていない。
シャットダウンした状態や再起動をかけた状態からTABキーを連打すると出荷状態に戻す画面が表示される。ガイダンスに従って入力していくと10分程度でWINDOWSセットアップが開始される。登録したデータはすべて削除されるので必要なデータがあれば退避する。この対応を行っても1.で設定したパーティションはそのまま維持されることを確認している。
3.ウィルスチェック
こちらも念のため実施しておく。
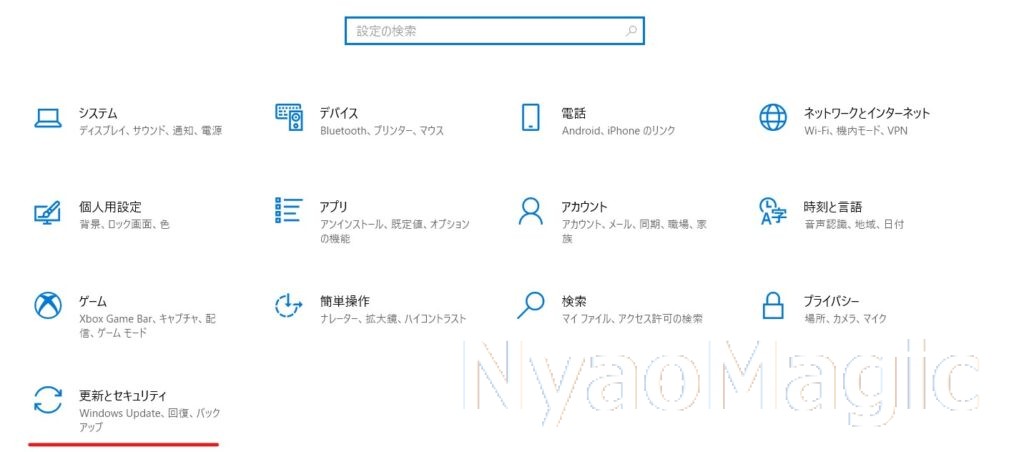
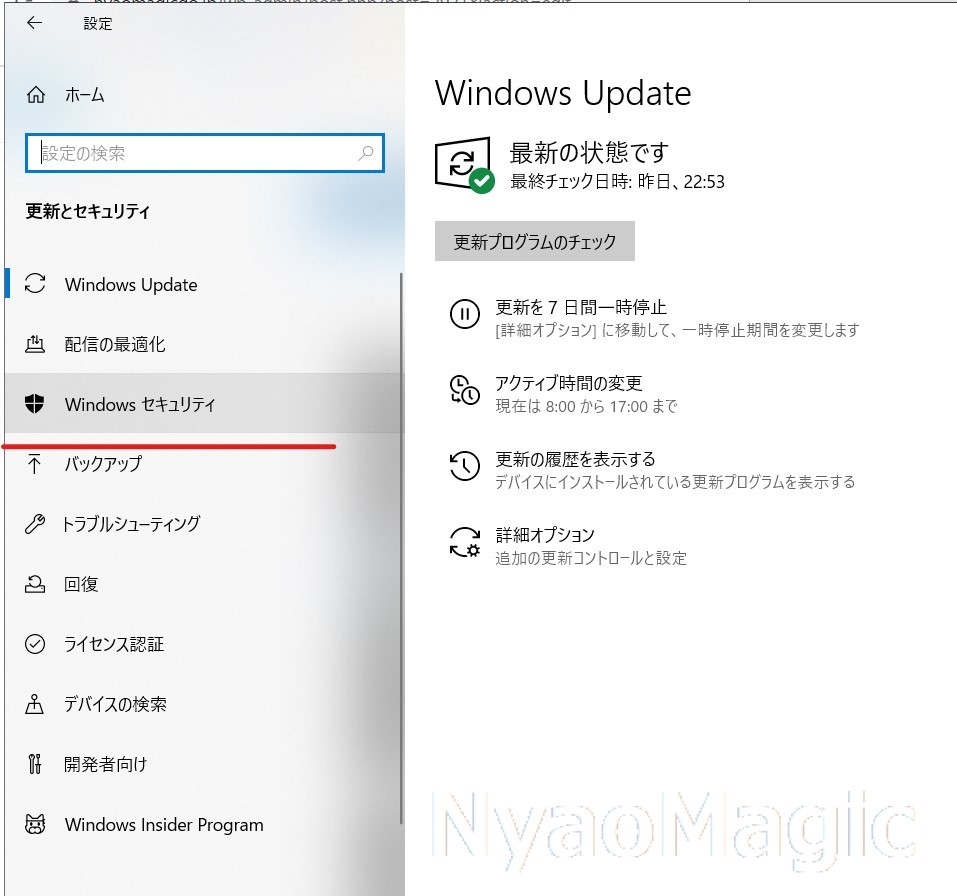
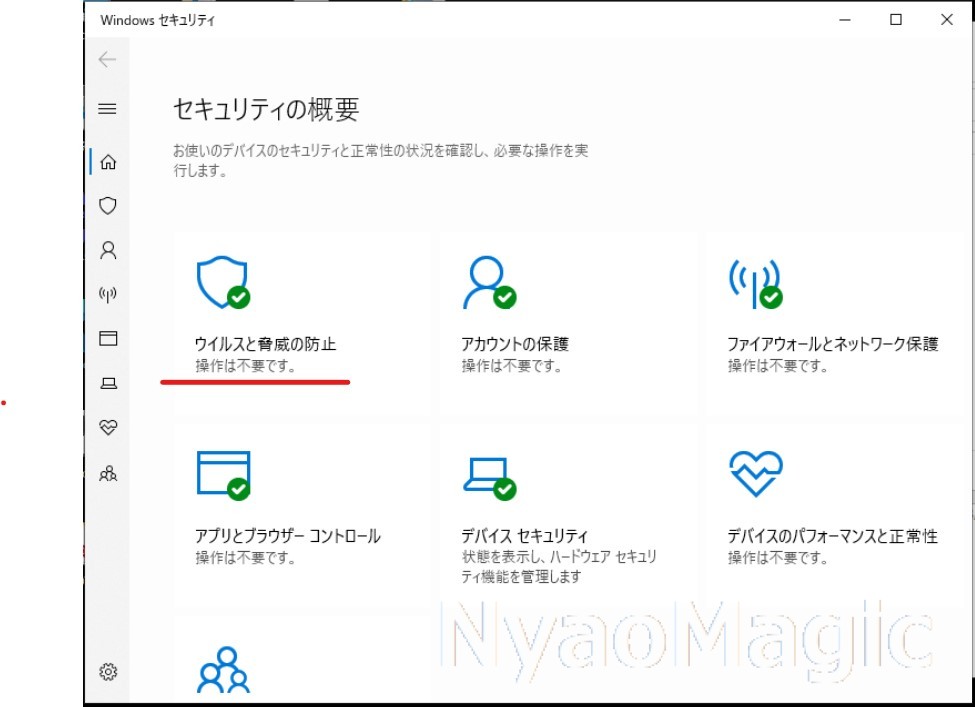
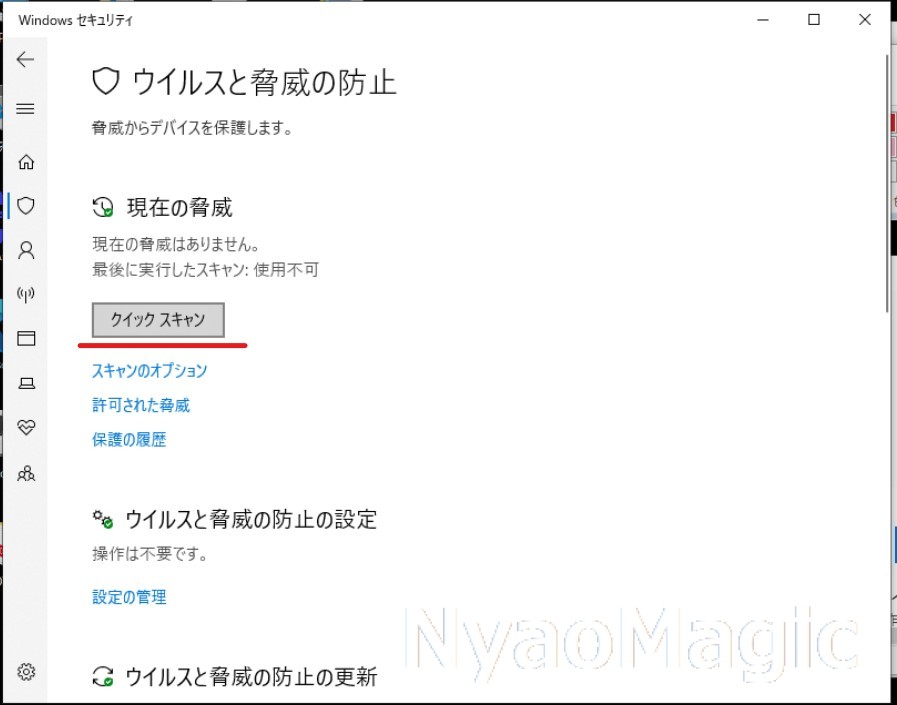
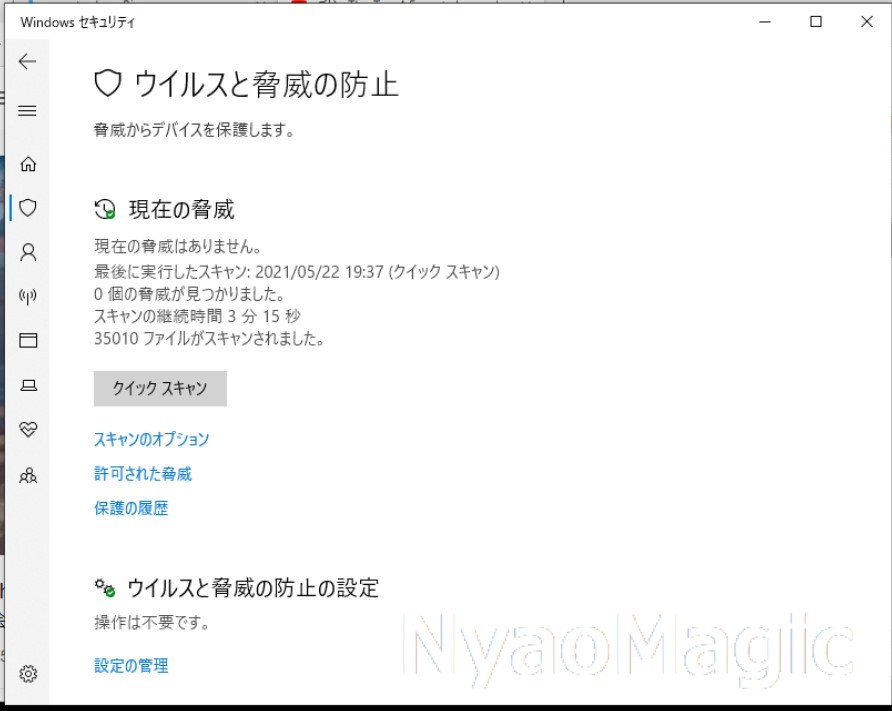
4.不要サービスの停止
Envy x360最初の設定をご参照のこと。SYSMAINとWindows Search、Windows Updateを停止する。また、Windowsのアニメーション効果は無効化し、レスポンスを上げている。
WindowsUpdateについてはGPD Win3に監視・停止ツールが付属している。ただ、万一、「Updateを止めているという情報」が外部に漏れると嫌なので自分は使用しない。
5.ドライバのアップデート
Intelのドライバを最新化した。Intelのホームページ(インテルのサポートツールのページを開きます)からアップデート用ツール → インテル® ドライバー & サポート・アシスタントを導入するのが最も簡単と思われる。
6.日本語入力切替をCapsキーに割り当てる
GPD Win3のキーボードでは、日本語切り替えは右のALTを右手で押しつつ左側の「~」をタッチするのが標準的なやり方だと思うのだが、一つのキーで切り替えられるようにしたい。日本人がほとんど使わないキーとしてCapsで切り替えられるようにするのが最適だろう。日本語アプリのMS IMEは半角/全角切り替えに特定のキーを割り振ることができるのだが、残念ながらCapsはこの割り振り対象のキーに存在しない。
そのため一旦CAPSキーに「F13」を割り当て、F13を日本語切り替えキーに追加することで、CAPSキーによって日本語切り替えができるようにする。
また、スペースの右側にALTがあるが、Ctrl+CやCtrl+V、Ctrl+Fといったメジャーなショートカットを考えると、ここはCtrlのほうがよさそうだ。これも入れ替えておくことにする。
最新版のWindowsでは日本語入力の細かい設定は「旧機能」となっており、有効化しないと使用できない。この場合、まずはこの設定を修正する。
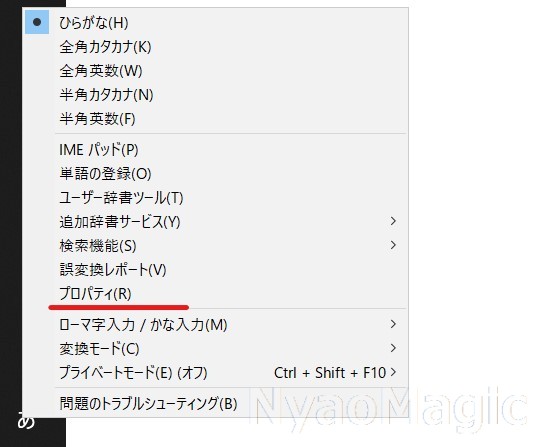
表示されない場合は以下の対応が必要になる。
6-1.変換キーのキー割り当て変更を有効にする
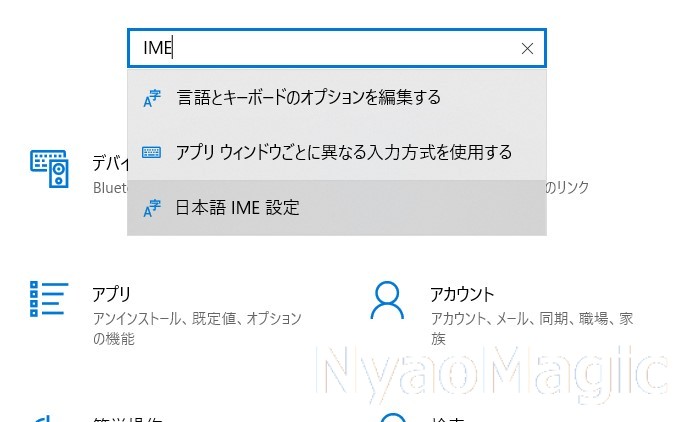
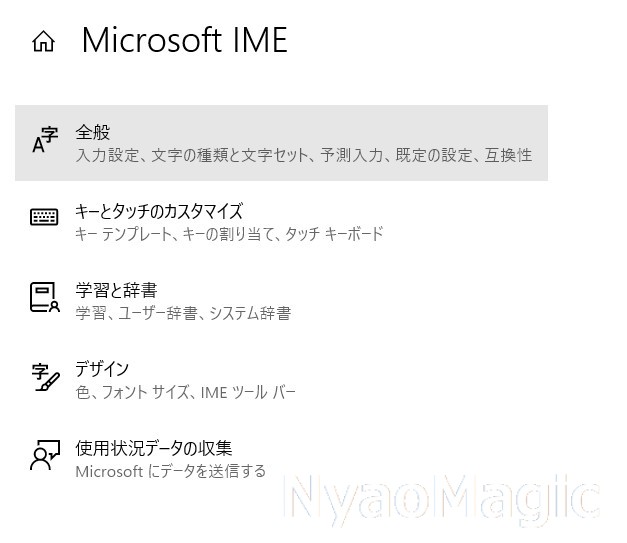
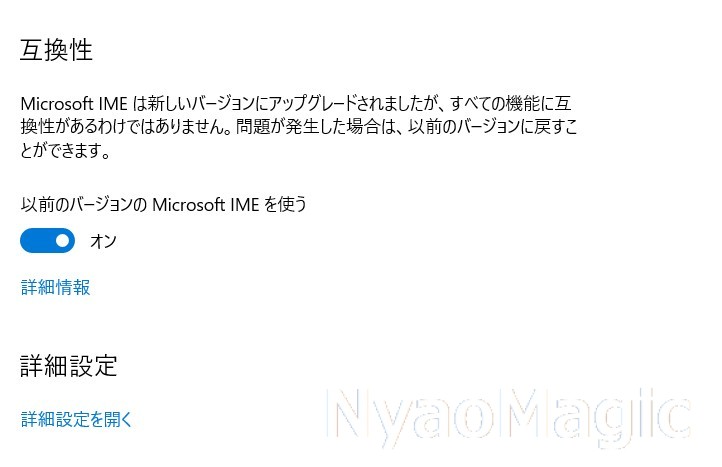
6-2.キーマップの変更
基本的なやり方はこちらの記事(別画面で記事を開きます)の
3.Windows ScanCodeでのキー配置の設定 および4.IMEの設定 をご参照いただければと思う。
今回はCapsキーにF13を割り当て、右AltにCtrlを割り当てる設定を行う。
この場合、キーマップの登録は以下のようになる。
0000 0000 0000 0000
0300 0000 6400 3a00
1D00 38E0 0000 0000
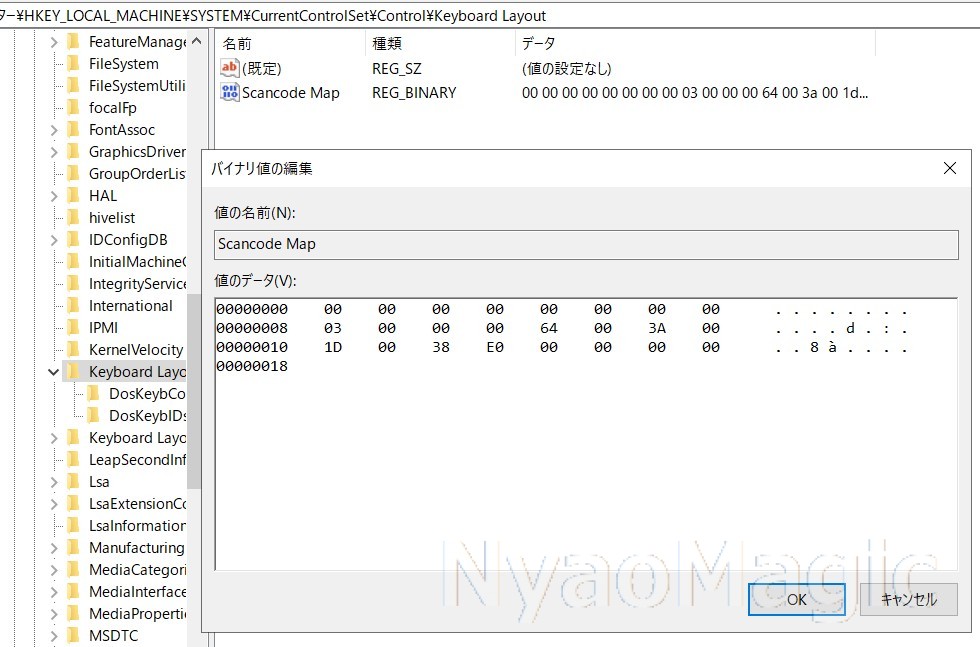
これによりCapsキー一つで半角/全角切り替えができるようになった。また、右で元Altキーに触れながら左手でCやVにタッチすることでコピーやペーストができるのもWindowsを使う上では生産性が上がる。できればCtrl+CやVをゲームパッドのキーに登録する方法を検討したいところだ。
この後、ベンチマークテストを取って性能を確認していきたい。