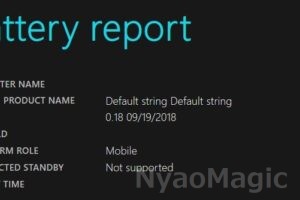前回は使用感のみのレビューだったので、G604のボタン設定を紹介してみる。
テレワークで自宅作業をすることになり、自分の機材を使用している方も多いと思う。自分もテレワークではディスプレイやカメラは自前のものを使っている。
Zoom飲みの時に「どんな環境にしているか」という話になったことがあり、G604を紹介したところ「そんなにボタンがいっぱいあって、何に使うんだ」といわれた。
そんなこともあって自分の設定をご紹介してみようと思う。
※G604 の基本的使用やレビューはホームページやロジクールG602 → G604 乗り換えレビューをご確認のこと。
ロジクール製のゲームデバイスの設定はG HUBというアプリで行うわけだが、自分には正直とても使いにくい。様々なデバイスに対応した結果、個々のデバイスでは使いにくくなっているという印象である。
もしかするとキーボードやマウス、その他のデバイスもロジクール製で固めると同じ操作体系で使いやすいのかもしれないが、自分が使用しているロジクール製デバイスはG604 のみである。そのため、しばらく使用してはいるものの、このアプリの操作に精通しているとはいい難い点をご承知おき頂ければと思う。
機能の概要
G604 には12個の設定可能なボタンが存在し、さらにボタンに「Gシフト」を設定するとそのボタンと同時に押下したボタンには別の機能を割り当てることができる。そのため実質22個のボタンに機能を割り当てられることになる。これらには「A」、「B」、「C」といった個別のキー以外に、「コピー」や「貼り付け」といった登録済みのコマンドを設定できる。また、自分が欲しいコマンドが登録されていなければ「マクロ」として作成することで複数のキーの同時押しや一連のキー操作を各ボタンに割り振ることができる。
キーの設定
以下が自分のG604のキー設定である。ロジクールG602 → G604 乗り換えレビューに記載したようにキーボードの右側のキーでよく使う「Enter」「Delete」を設定することにはこだわりがある。画面にダイアログボックスが出たときに「Enter」を押下することで「OK」ボタンを押下できることが多いので、業務システムを使うときに役に立つ。また「Delete」も消したい文字にマウスを合わせて削除するというアクションをマウスから手を放さずに行えるので便利だ。



マクロについて
以下は自分で設定しているショートカットである。
1.Capture
「Win+Shift+S」Windowsでスクリーンキャプチャを取る方法はいくつかあるが、このショートカットは範囲を指定してキャプチャーすることができる。例えば説明したい内容を画面から切り取り、Teamsのチャットに送る、といったことが簡単に行える。資料作成などでも非常に役立つコマンドである。
2.Teams Mic On/off
「Ctrl+M」最近登録したショートカットである。これはTeamsのマイクのオン/オフを切り替えることができる。Teamsで打ち合わせをしていると自分がメインスピーカーでなければ余計な音を出さないためにマイクをオフにしていることが多い。しかし、何か話す際に、マイクボタンにマウスを合わせるより簡単にマイクをオンにできる。(この機能を使用する際にはTeams画面をアクティブにしておく必要がある)
3.クリップボード
「Ctrl+Win+Z」クリップボード管理ソフトの「Clibor」を呼び出せるようにしている。複数のコピーしたい文言をまとめてコピーしておき、このボタンで呼び出しながら別のファイルにコピペするときに非常に役に立つ
Clibor
VECTOR
クリップボード履歴や定型文の管理 履歴は最大10,000件 FIFO・migemo他 シンプルで高機能 Win10対応
4.Excel←、→
「Ctrl+Pageup、Pagedown」タブブラウザでタブを左右に移動できる機能を割り振っている
5.Windows←、→
「Win+←、→」WindowsにはPowerToysというユーティリティーツールが存在し、その中にFancyZonesという機能が存在する。これは画面を好きな大きさに分割し、アクティブウィンドウをその一つの枠にはめ込む、というツールである。Windowsには「Win+左右の矢印」でアクティブウィンドウを画面の上下左右の半分の面積に貼り付ける機能があるがこのサイズを調整することができる。このため、左側2/3をメイン画面の領域とし、右側1/3の上下を参照画面用にする、といった設定が可能だ。ショートカットを設定すると、アクティブなウィンドウがその領域を移動していくことため、デスクトップ環境を簡単に整えられる。Powertoysにはほかにも様々な機能があるので、興味のある方はご確認いただければと思う。
Windows 10をより使いやすくするMicrosoft製ツール「PowerToys」とは
@IT
Microsoftがオープンソースで開発しているユーティリティーソフトウェア「PowerToys」。Aero Snapよりも柔軟なウィンドウ配置を可能にする「FancyZones」など便利なツールが提供されている。
G HUB小ネタ
以下自分が引っ掛かったポイントである。全く引っかからない人もいるだろうが、もしかすると同じところで悩む人がいるかもしれないので記載しておく。
オンボードメモリモード
以下の設定でオンボードメモリモードとして、記憶した設定やマクロをマウスの中のメモリの保存し、他のPCで使用しても同じコマンドで動かすことができるようになる。
まず、設定項目に行くまでが遠い。マウスを接続した状態でアプリのトップ画面より歯車マークをクリックし、マイデバイスを表示する。マイデバイスの下に表示されるG604の画像をクリックすることで以下の設定画面に入ることができる。
注意点として、設定した後の青帯インフォメーションに「有効化♪」と答えるとオンボードメモリモードが解除される。自分はただのインフォメーションだと思って有効化していたため気づくまで一向にオンボードメモリモードにできなかった。


プロファイルの他のPCとの共有
PCを複数持っている場合、同じプロファイルを使いたいことがある。オンボードメモリでマウス本体に記憶させてもでもよいのだが、オンボードメモリモードにすると一切設定が変更できないので個別のPC独自の設定をすることができない。これに対しPC間でプロファイルの共有をすることで解決できる。
プロファイルを共有するためにはまずアカウントを作成する必要する。そしてプロファイルの「共有」を選択すればよい。
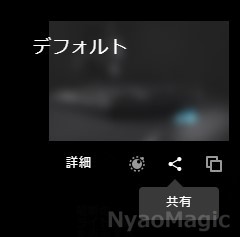
これまた注意なのが、共有をかけたにもかかわらず設定画面のボタンの表示が「公開」になっている点だ。全世界の公開されるのでは…?という恐怖を覚えるが「このプロファイルを公開する」のチェックを入れなければ大丈夫である。「公開」を押すとデータがアップロードされる。
アップロードされたデータは画面右下の人型ボタンを押すことでダウンロードすることができる。
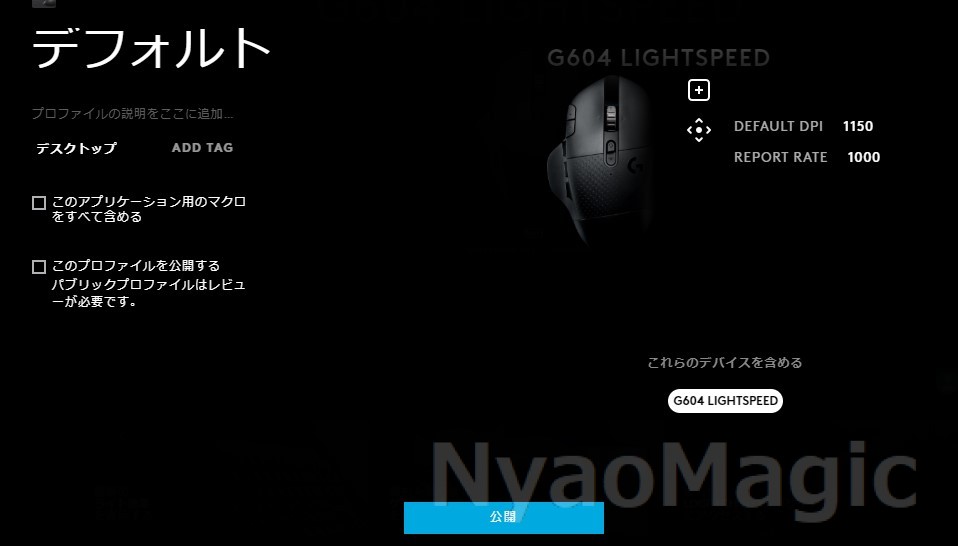
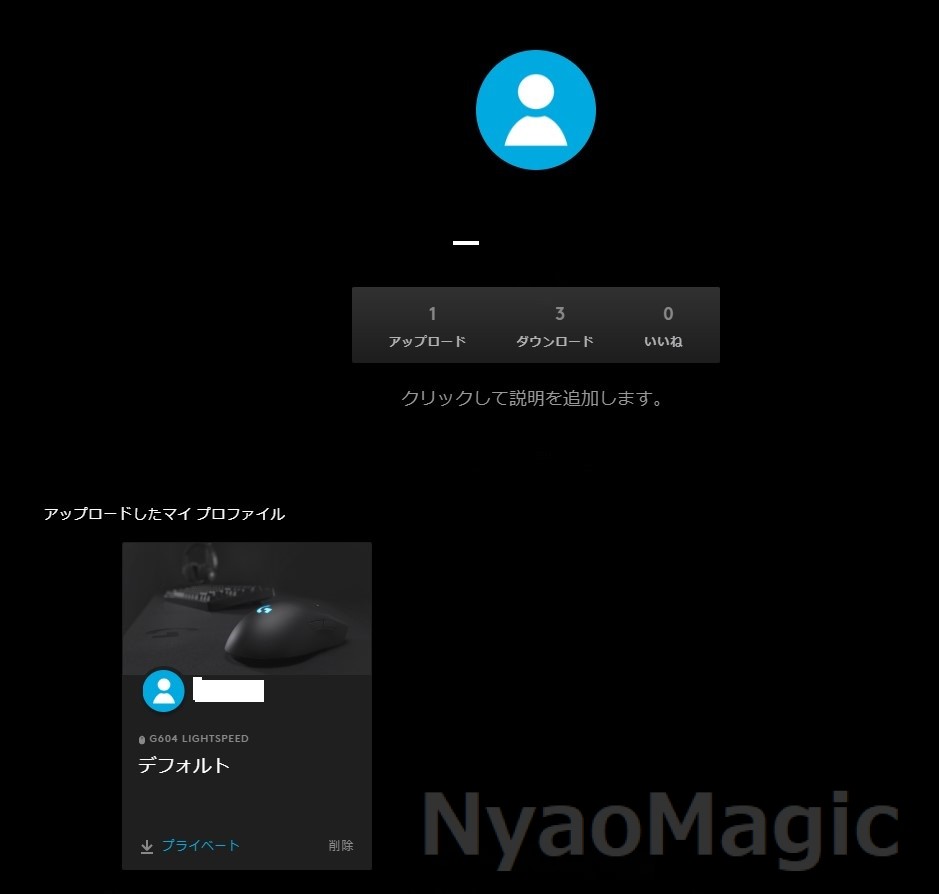
注意点
マクロは便利な機能だが、これに会社のIDやパスワードを登録するのはやめておいたほうが良い。もちろんセキュリティ的には当然やるべきではないがそれだけではない。
多くの企業では定期的にパスワードを変える運用が行われているはずだ(マイクロソフトはあまり意味がないと言っているが)。このような環境でマウスにパスワードを登録していて、パスワードを更新したタイミングでマウス側を変えないまま、それを忘れてログインしようとすると、あれ?おかしいな?などと何回か間違え、パスワードを変えたことを思い出し、手で入力するも間違えてあえなくロックされる、ということになりかねない。また、パスワードを定期的に変更しない企業でもCapsキーがオンになっているのに気づかなければ同じようなことが起きるだろう。そうすると持ち込みマウスが全て禁止される、というディストピアを招いてしまうのである。