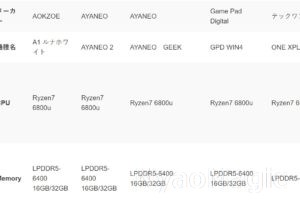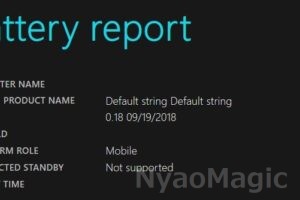テザリングの話を同僚としていてあまり知られていないようなのでここでも紹介してみる。
GPD Pocket2をはじめ、SIMがついていないノートパソコンを外でインターネットにつなげるときはスマホやPocket wifiを経由することが多い。これをテザリングという。ちなみにテザリングとは「繋ぎ止める」という意味である。
しかし、wifiは通信速度が速いものの、周りに多くのwifiスポット(ほかのスマホなど)があると自分のデバイスがなかなか検出されなかったり接続エラーになったりすることがある。
そのため、自分としてはGPD Pocket2のようにちょっと取り出してすぐに使いたいUMPCには通信速度は遅いが接続に時間がかからないBluetoothによるテザリングが向いていると考えている。
いくつかの設定が必要だが、それにより2アクションで簡単につなげられるようになる。この方法を知って以降、自分はUMPCへのSIM搭載に関心がなくなってしまった。
1.Bluetoothテザリングの接続方法
以下の2ステップで接続できる。

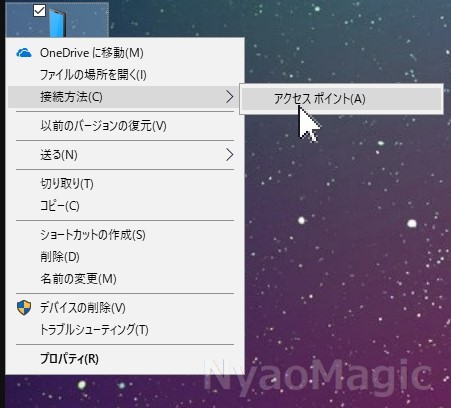
Wifiのように「検出待ち」というあいまいなアクションがないのでイライラしたりジリジリしたりすることが減る。
一方、スマホ側のBluetoothをONにしておく必要があるため、 セキュリティの観点からBluetoothを常時オンにしておいてもよいか、という問題はある。
しかし、BlueToothイヤフォンが一般的な昨今ではほとんどの人がBluetoothはオンにしているのではないだろうか。またWiFiと比べて常時オンにしておいても電力使用量への影響は小さい 。
2.Bluetoothテザリングの特徴
Bluetoothでの接続とwifi接続を比較すると以下のようになる
| 概要 | 一般的なWIFIテザリング | Bluetoothテザリング |
|---|---|---|
| 通信速度 | 速い(キャリアにもよるが数十Mbpsから数百Mbps) | 遅い(1Mbps程度) |
| 利用電力量 | 大 | 少 |
| 接続のしやすさ | 検出に時間がかかることがある | 即時 |
| 接続の安定性 | スマホの接続状況による | スマホの接続状況による |
表のように通信速度は遅い。ただ、大きなファイルのダウンロードや高画質な動画を見ないのであればそれほど問題にならないはずだ。
通信速度が遅いため通信容量に制限があるスマホのテザリングとは相性が良かったり、後ろで大きなファイルのダウンロードが動くとすぐにわかるので、WindowsのUpdateサービスを止め忘れていた時に気づいて即止められる、という副次的な効果もある。
また、Blouetoothの次の規格では通信速度が2Mbpsまで高められることになっている。2倍の2MbpsといってもWifi接続とは比較にならない遅さだがモバイルの実用上の問題はほとんどなくなると思うのでGPD Pocket3では対応してほしい。また、Bluetoothテザリングは一部のVPNサービスでは使用できないようなのでご留意いただきたい。
3.ベンチマーク
BNRスピードテストを行ってWiMaxと比較してみた。
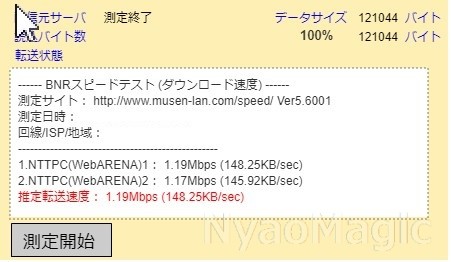
普通にWEBを見るだけなら遅さはあまり気にならない
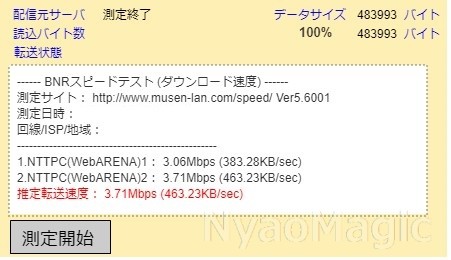
4.設定方法
以下はiPhoneの場合の設定例である。
1).iPhone側の準備
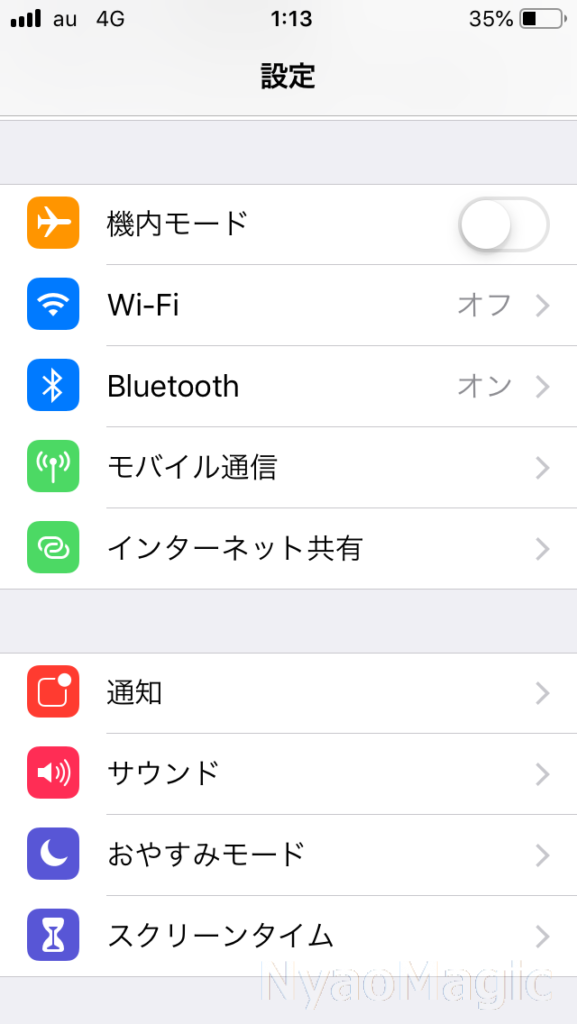
(WiFiはオフ)
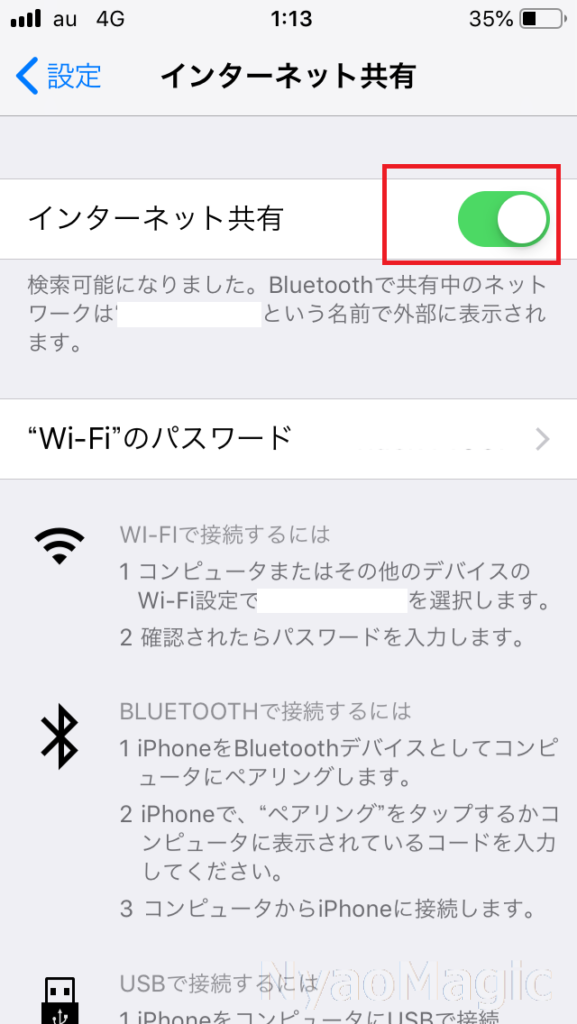
「BlueToothとUSBのみ」 を選択
2).ペアリング
GPD Pocket2側でスタートメニューから「設定」→「デバイス」→「Bluetoothとその他のデバイス」を選択
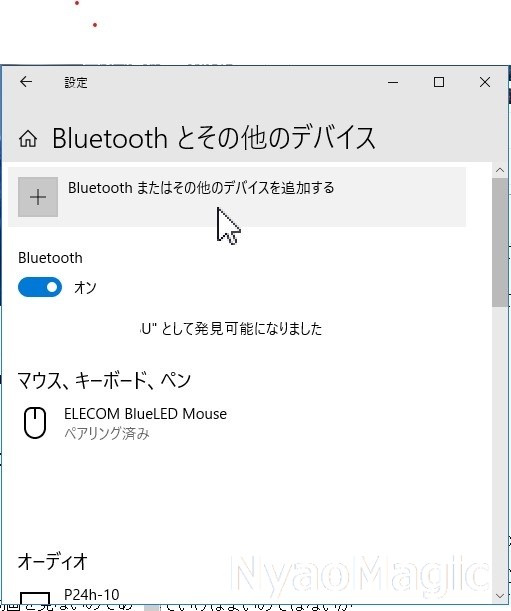
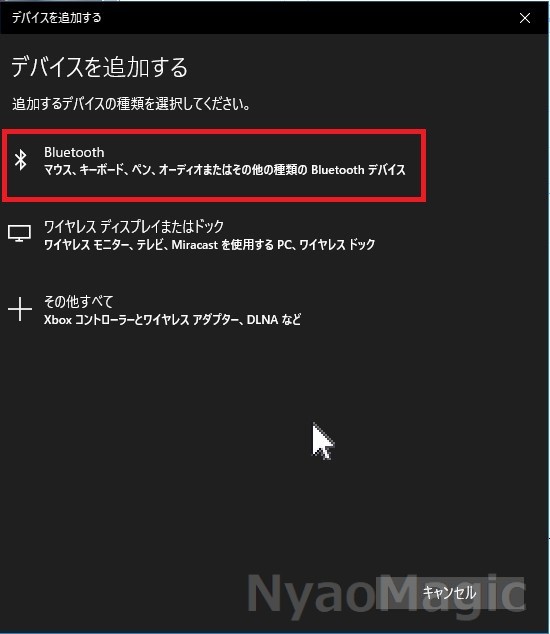
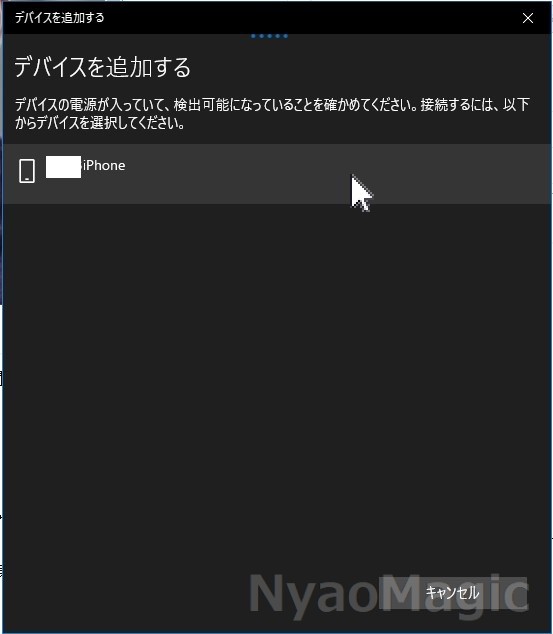
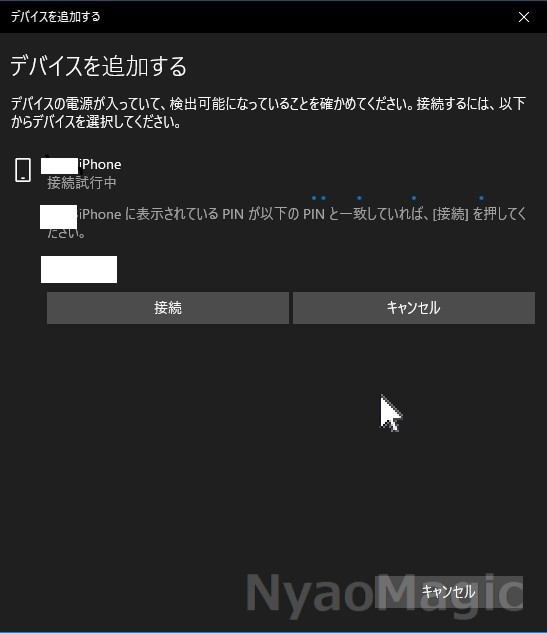
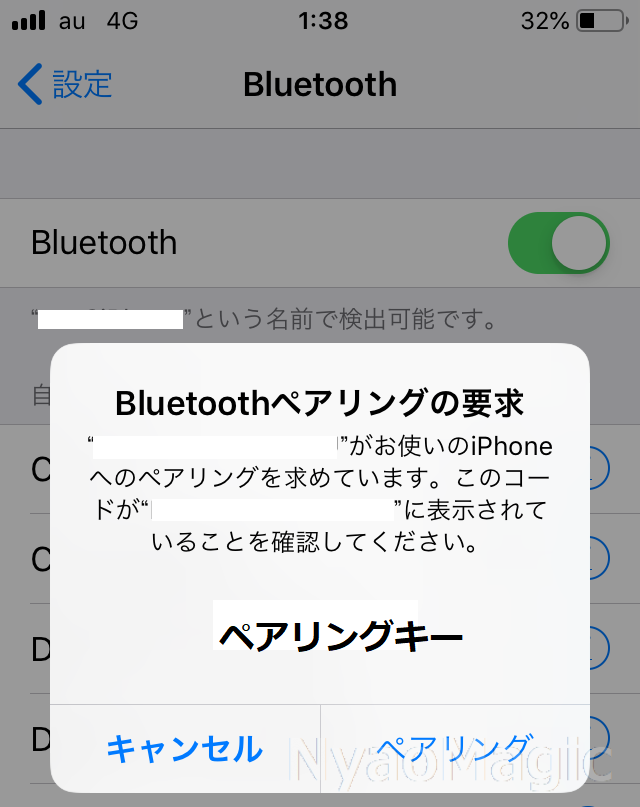
GPD Pocket2側も「接続 」を選択する
うまく接続できないときはiPhone側の 「インターネット共有」をいったんオフにして、オンにした後すぐにwindows側の Bluetoothまたはその他のデバイスを追加する 以降の操作を行う。
3).追加されたことの確認と接続
Bluetoothとその他のデバイスの下のほうにあるデバイスとプリンターを開く
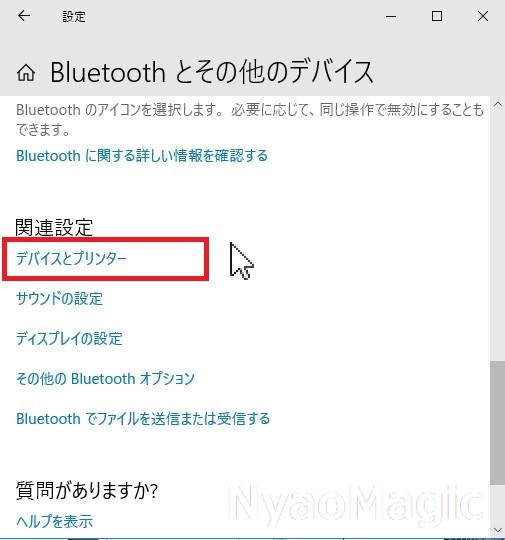
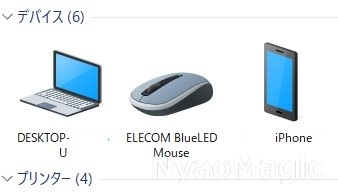
このiPhoneのアイコンを右クリックするとメニューに接続方法があり、アクセスポイントを選択するとBluetooth接続が行える。
切断するときは同じようにメニューからデバイスネットワークから切断 を選択すればよい。
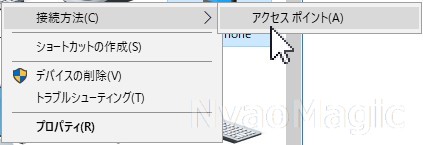
切断するときには「デバイスネットワークから切断 」 を選ぶ
しかしこのままでは使いにくいのでデスクトップにショートカットを作成する。右クリックしてメニューからショートカットの作成を選択するとデスクトップ上に作成するかというダイアログが出るので「はい」を選択
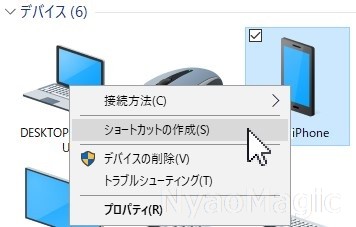
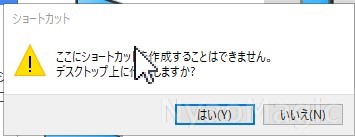
デスクトップ上にショートカットが作成される。
このショートカットは先ほどのアイコンと同じ操作ができるので右クリックメニューで接続することができる。
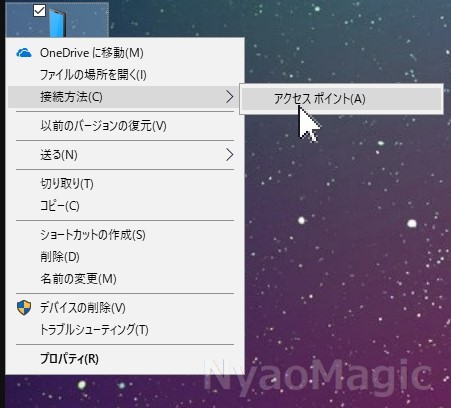
あとはわかりやすいように名前を変更すればよい。
それにしてもWimax2が遅いなぁ。全然気にしていなかったが数値で見ると気になってしまう。都内の土曜日の夜ならこんなものなんだろうか…。