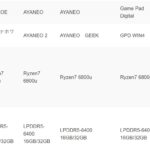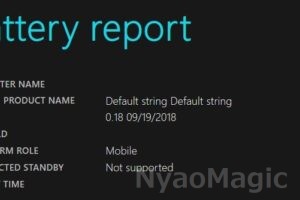いつものように使い始める前の設定をする。GPD WINMAX 2はかなり気に入ったので長く使う想定である。
- クリーンインストール
- ウィルスチェック
- 不要サービスの停止
- ドライバのアップデート
- 日本語入力切替をCapsキーに割り当てる
- スピーカーのエージング
- マウスカーソルの変更
- スタートメニューの位置変更
※こちらを参考に作業される場合には自己責任でお願いします。
※機体のバージョン違いなど個体ごとに状態が異なるため、同じ操作を行っても記載の結果と異なる状態が発生する場合があります。
※復旧不可能な影響が発生する場合があります。
1.クリーンインストール
GPD Win3最初の設定→2.クリーンインストール ご参照のこと
シャットダウンした状態や再起動から連打するキーは
GPD WINMAX 2の場合TABキーとなっている。
2.ウィルスチェック
GPD Win3最初の設定→3.ウィルスチェック ご参照のこと
今回も念のため実施した。ウィルス対策ソフトはDefenderでいい派である。
3.不要サービスの停止
GPD Win3最初の設定→3.不要サービスの停止 ご参照のこと
いつものようにSYSMAINとWindows Search、Windows Updateを停止する。WindowsUpdateは止めてもいつの間にか立ち上がってくるので、ある程度諦めが必要。
4.ドライバのアップデート
AMDのドライバ(AMDサイト)とGPDのBIOS(GPDサイト)をアップデートする。
AMDのRyzen7 6800uのドライバは製品検索の中に「6800u」と入力して調べるのが手っ取り早い。
BIOSは2022年12月22日に更新版が出ている。
BIOSの更新はUSBメモリを用意し、その中に「winmax2_Bios_Release_V1.05-221222」内のファイルをコピー
→ BIOSで起動の順番をUSBを最優先に設定 → USBから起動するとバージョンがアップされる。ただし、失敗すると起動不能になる可能性があるのであえてアップデートしなくてもよいかもしれない。
5.日本語入力切替をCapsキーに割り当てる
GPD WINMAX 2のキーボードは英語配列である。そのため一般的な日本語配列のキーボードとは記号などの配置が異なる。
当初は日本語キーボードシールを貼って日本語キーボード化することも考え、シールを購入もしたのだが…見た目がアバンギャルドになり過ぎそうな気がして、結局やめてしまった。ただし、そのままだと日本語の入力切替がストレスなので、いつも通りキーは入れ替える。
いつもは3つぐらいのキーを入れ替えるのだが、GPD WINMAX 2の場合ほぼフルキーボードだけのことはあってCapsで日本語入力ができるようにするだけで問題なさそうである。
CAPSキーで日本入力を切り替えられるようにするにはIMEの「プロパティ」の編集と、レジストリへの値の設定が必要になる。IMEのプロパティは旧機能となっているので表示に一手間かかる。
※ 旧機能ということはそのうちなくなる可能性大でこれがなくなると本当に嫌だがWindows11でも継承されているので一安心だ。
IMEの「プロパティ」を出現させる方法とレジストリへの登録方法は
GPD Win3最初の設定→6.日本語入力切替をCAPSキーに割り当てる ご参照のこと
Windows11では画面構成などが若干異なるのでIMEの設定を表示させるところは以下を参照のこと。
今回の場合(CAPS→F13)、登録するレジストリキーは
「\HKEY_LOCAL_MACHINE\SYSTEM\CurrentControlSet\Control\Keyboard Layout」
登録するキーマップは以下のようになる。
0000 0000 0000 0000
0200 0000 6400 3a00
0000 0000 0000 0000
IMEの設定値の表示手順
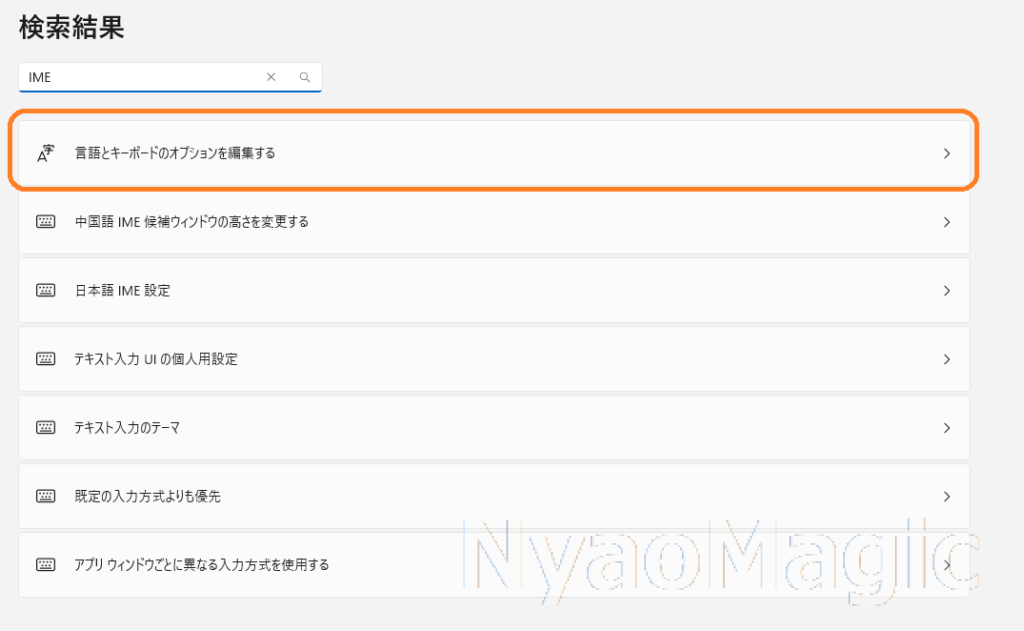
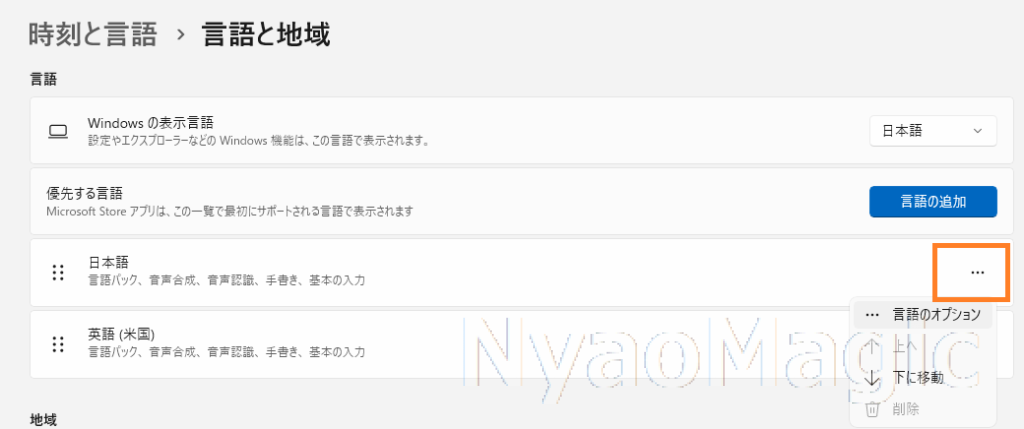
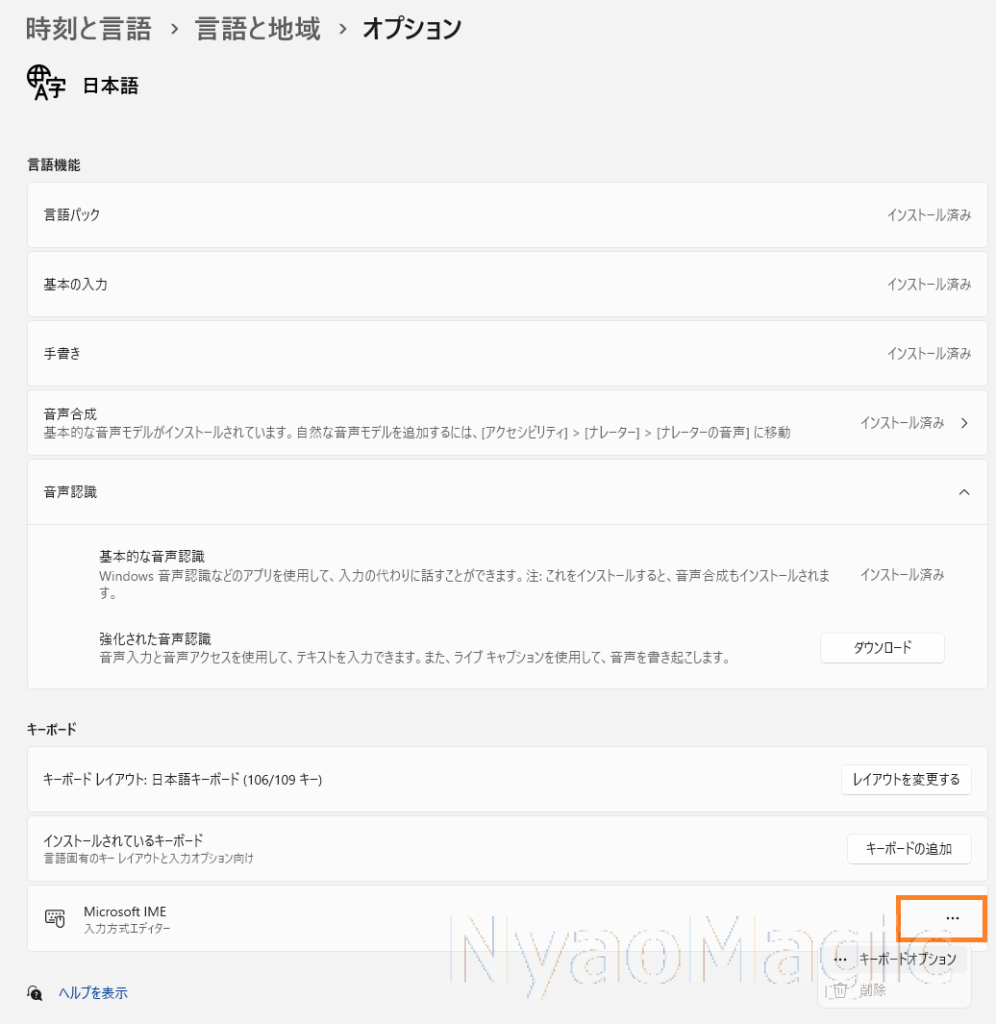
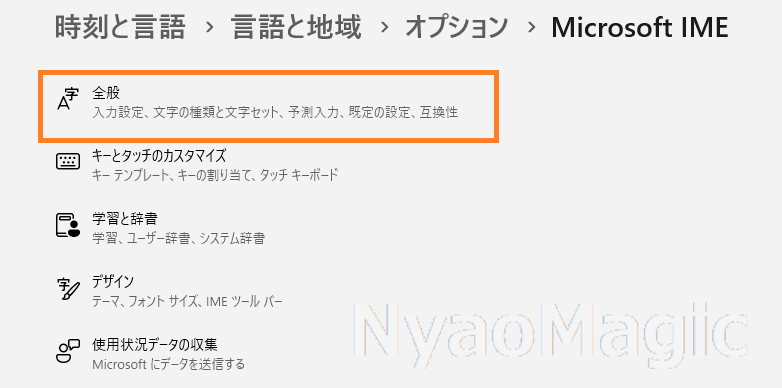
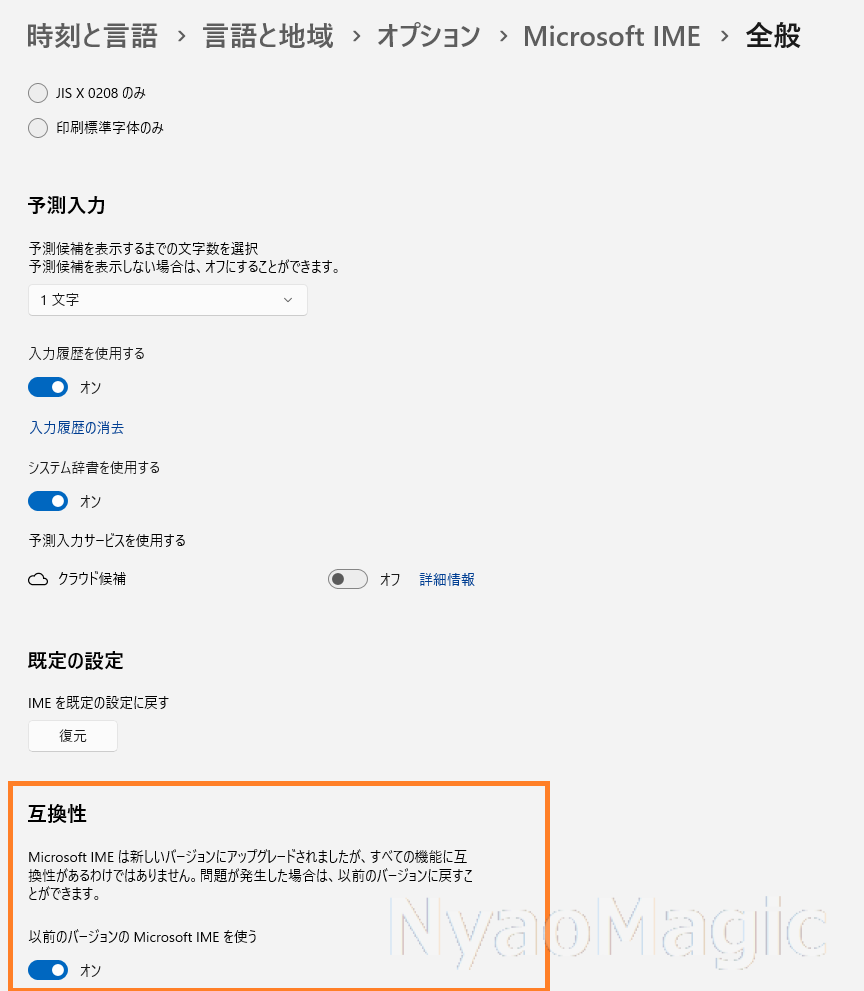
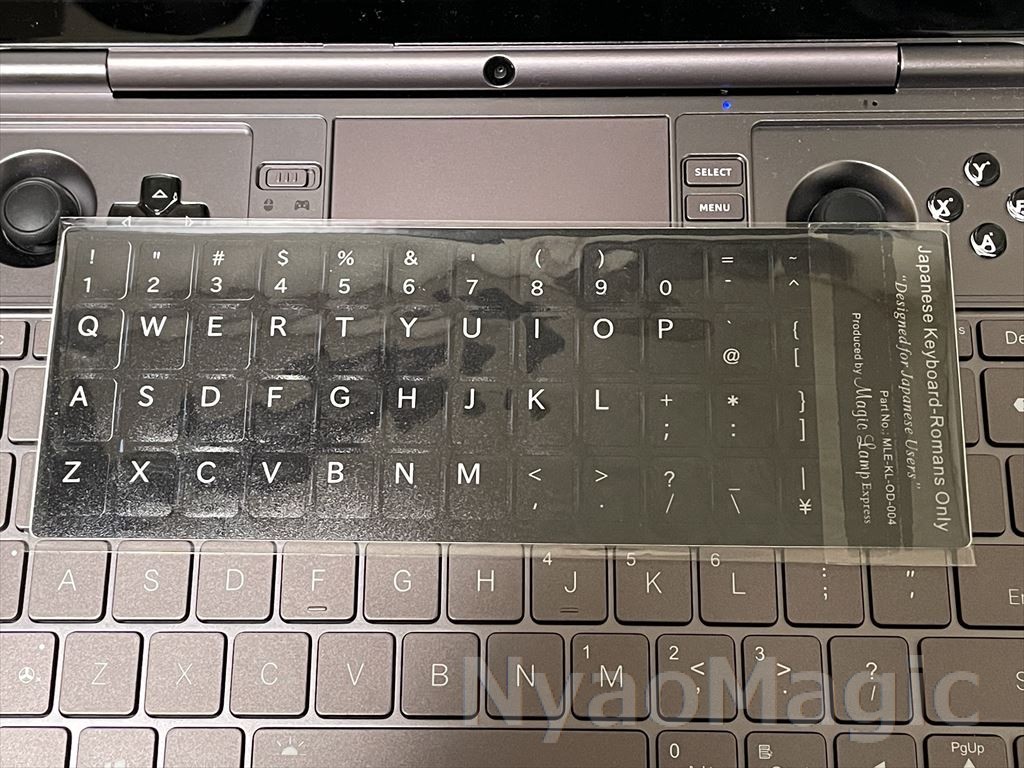
6.エージング
スピーカーは振動版を電気で振るわせて音を出す稼働装置であるため、新品状態からある程度慣らしをしてやることで本来の性能を引き出すことができる(諸説あり)。GPD Pocket3の時は効果を実感できたので、今回も行うことにした。
今回使わせていただいた音源はこちら。
うるさいと感じるぐらいの音量で各3回流した。
うるさいのでEPDMゴムでスピーカー穴を塞いで実施する。ただし「スピーカーを十分動かす」のが目的であるので、密閉はしないほうが良いと思う。たぶん。
※最初、いきなりボリュームを100で再生したところ、スピーカーから異音が出て「おわったかな…?」とハラハラした。その後問題はなかったので50%、60%、70%の音量で実施(Youtube側は100%)。壊さないよう音量には十分ご注意ください。

やってみると・・・・
GPD Pocket 3の時も効果を感じたのだが、今回はスピーカーが4つあるからかそれ以上の効果を感じる。
全体的に薄皮がはがれたような印象があり、クリアな印象に変わった。GPD Pocket3に比べるとサックスの音などに分厚さも感じる。低音が出ないのは相変わらずだが、それも多少改善したように感じる。というのもこちらの動画で確認したところ、購入状態ではかなり音量を上げても自分には180Hzぐらいからしか聞き取ることができなかったのが、100Hzぐらいから聞き取れるようになった(ただし、変わってもその程度の低音性能ということ)。
耳自体がエージングされている可能性はあるが、Youtubeで動画を見るぐらいなら不快になることは少ないと思う。ただし、Envy X360(90Hzから認識可能)やElite X2G4(40hzから認識可能)のBang&Olufsenのレベルには程遠い。とはいえBang&Olufsenがゴマ粒スピーカーとしては出色の性能なのではという気もする。
7.マウスカーソルの変更
ディスプレイは1920×1200 115%のスケーリングで使っている。字は問題なく読めるのだがカーソルを見失うことがあるので目立たせたい。
「検索窓」に”ポインター”と入力→「マウスポインターのサイズ」で変更する。
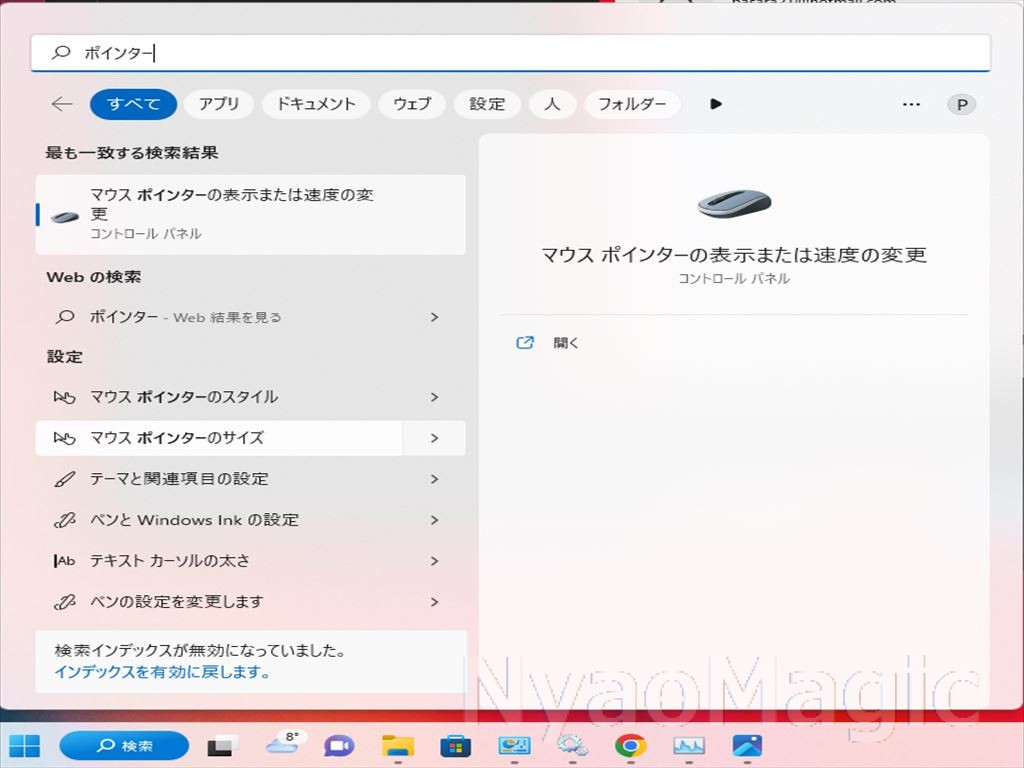
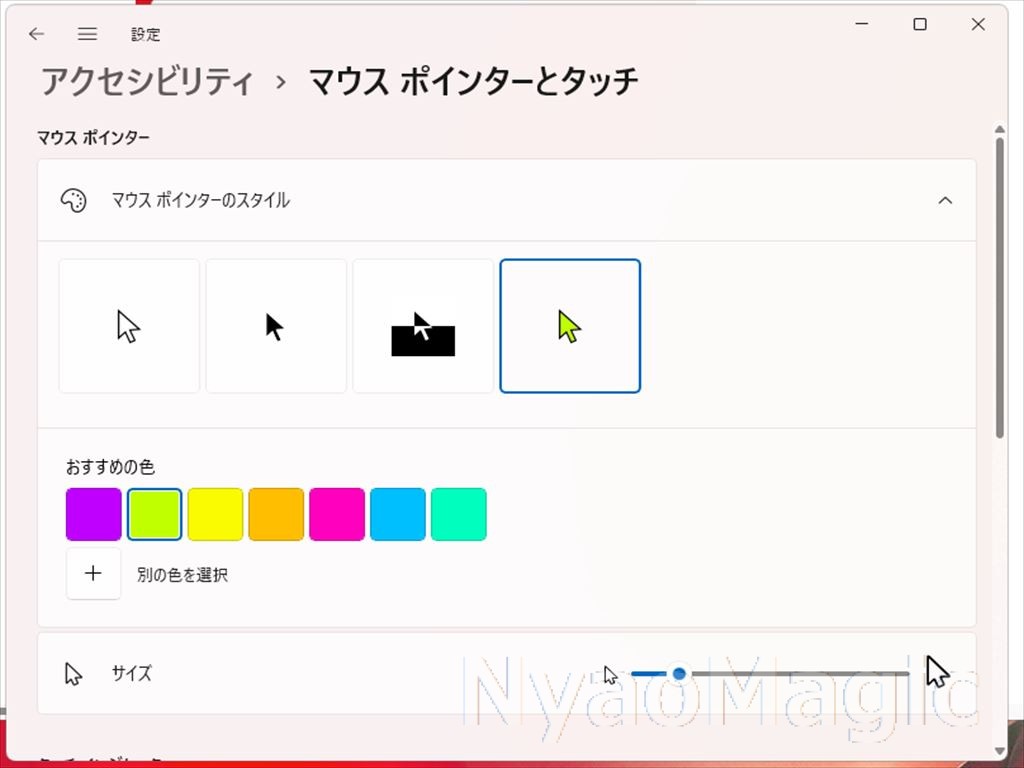
8.スタートメニューの位置変更
Windows11の一番嫌なところがタスクバーの位置を変更できないところだ。あまつさえ結構頻繁に使用するスタートメニューが真ん中にある。真ん中にスタートメニューがあるとマウスクリックするときにX軸を合わせる手間が発生する。Windows ロゴ キー(田)を押せばメニューが開くが、2画面以上使用しているとメイン画面で開くため効率が悪い。マウスカーソルがある方の画面で開けばまだよいのだが。。。せめてもということで左端に移動させる。こうすると何も考えずにマウスを左下に移動させてクリックすれば、作業をしている画面でメニューを開くことができる。自分は左側の短辺にタスクバーを縦表示させたいので1日も早くそうなってくれることを祈っている。会社のPCがWindows11になるタイミングまでには対応されてほしい。
タスクバーの上で右クリック→「タスクバーの設定」→「タスクバーの配置」で変更する。
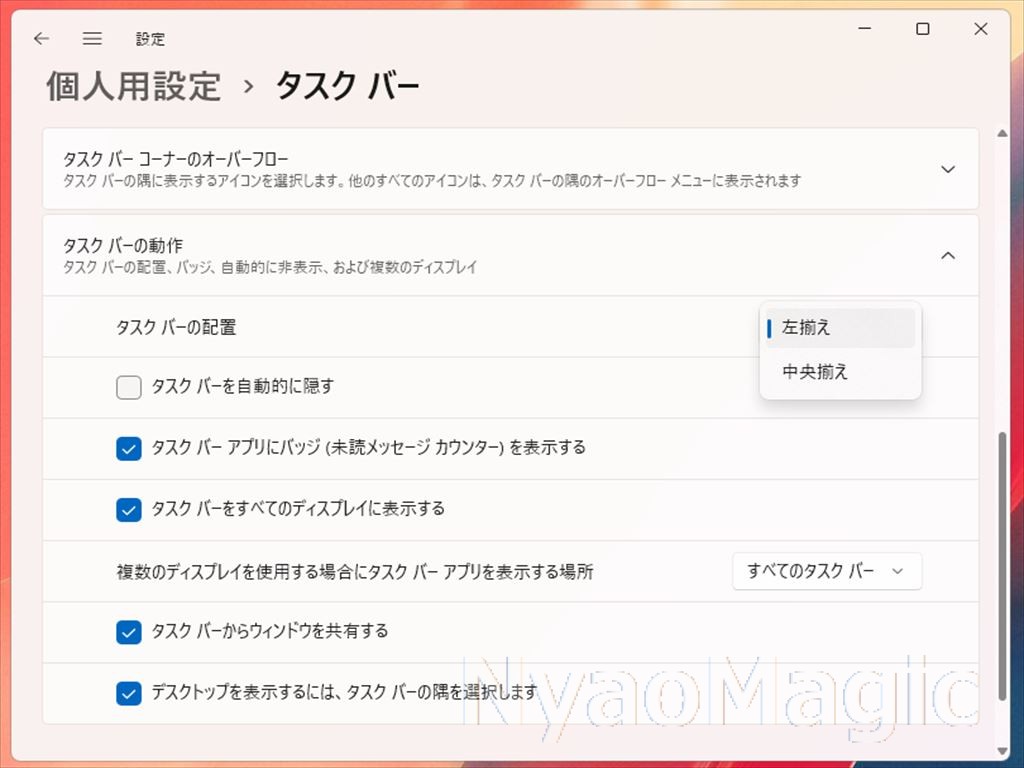
これで準備が整った。設定を変更しながらベンチマークをとっていこうと思う。
※ GPD WINMAX 2関連
※ これは理想的なホームPC! GPD WIN MAX 2(Ryzen6800u+LTE)開封レビュー