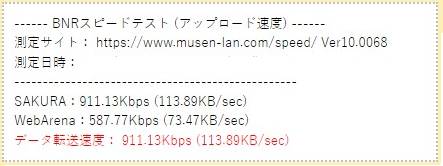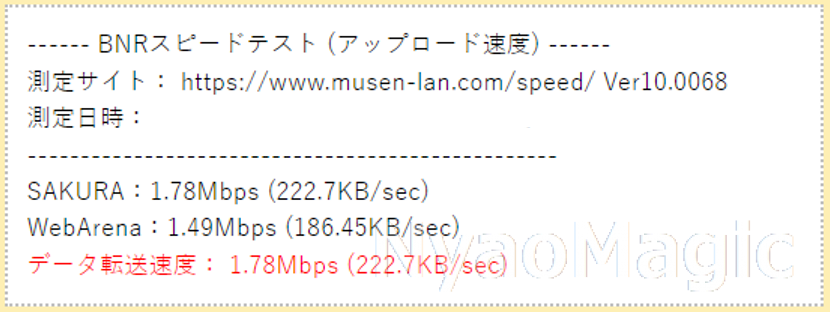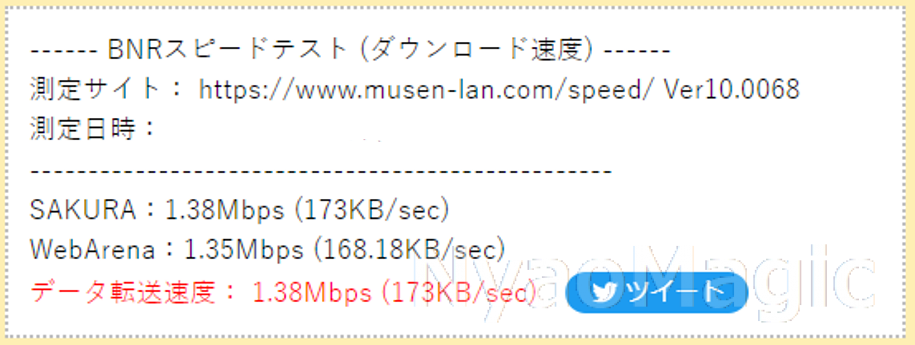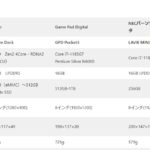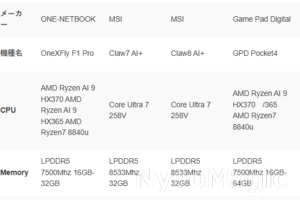GPD Pocket3は使い倒しがいがありそうなので、本格的に使うために設定や準備をしていく。
基本的にはGPD Win3最初の設定と同じ作業だが、一部相違点や新しく試したこと、小ネタもこちらに記載する。
行ったのは以下の作業である
2021.1.19 Bluetoothテザリングの内容修正。また、マウスドライバが再度アップデートされています。
2021.1.17 Bluetoothテザリングとマウスドライバアップデートを追記
- クリーンインストール
- ウィルスチェック
- 不要サービスの停止
- ドライバのアップデート
- 日本語入力切替をCapsキーに割り当てる
- エージング
- その他(ディスプレイの解像度・歪み補正・ディスプレイのあたり・
- その他2(Bluetoothテザリング・マウスドライバアップデート
※こちらを参考に作業される場合には自己責任でお願いします。
※機体のバージョン違いなど個体ごとに状態が異なるため、同じ操作を行っても記載の結果と異なる状態が発生する場合があります。
※復旧不可能な影響が発生する場合があります。
※ GPD Pocket3関連記事
※ ファーストインプレッション:GPD Pocket3開封レビュー(新しい画面で開きます)
1. クリーンインストール
GPD Win3最初の設定→2.クリーンインストール ご参照のこと
シャットダウンした状態や再起動から連打するキーは
GPD Pocket3の場合Fn+F7となっている。
2.ウィルスチェック
GPD Win3最初の設定→3.ウィルスチェック ご参照のこと
今回も念のため実施した。自分はほかのウィルス対策ソフトは導入しないDefender派である。
3.不要サービスの停止
GPD Win3最初の設定→3.不要サービスの停止 ご参照のこと
いつものようにSYSMAINとWindows Search、Windows Updateを停止する。
4.ドライバのアップデート
GPD Win3最初の設定→5.ドライバのアップデート ご参照のこと
5.日本語入力切替をCapsキーに割り当てる
GPD Pocket3のキーボードはチルダ(~)キーが他のキーの半分程度の大きさしかない。半角/全角の切り替えは頻繁に発生するのとAltと同時に押す必要があるのでストレスがある。日本人はあまり使用しないCAPSのキーで半角と全角を切り替えられるようにする。またURLなど半角文字を入れたいときに、全角入力の状態なのに気づかず文字入力し、後で気づいて「あぁもう!」となることがある。確定する前ならF10キーで半角に変換できるので自分は頻繁に使うのだが、GPD Pocket3ではF10 キーはFNキーとの同時押しなので、これも結構ストレスである。このため、自分はめったに使用しない右側ShiftキーをF10として使えるようにした。
そのためにIMEの「プロパティ」の編集と、レジストリに値を設定する。
IMEのプロパティは旧機能となっているので表示に一手間かかる。
※ 旧機能ということはそのうちなくなる可能性大でこれがなくなると本当に嫌だ。
IMEの「プロパティ」を出現させる方法とレジストリへの登録方法は
GPD Win3最初の設定→6.日本語入力切替をCAPSキーに割り当てる ご参照のこと
今回の場合(CAPS→F13、右Shift→F10)、登録するキーマップは以下のようになる。
0000 0000 0000 0000
0300 0000 6400 3a00
4400 3600 0000 0000
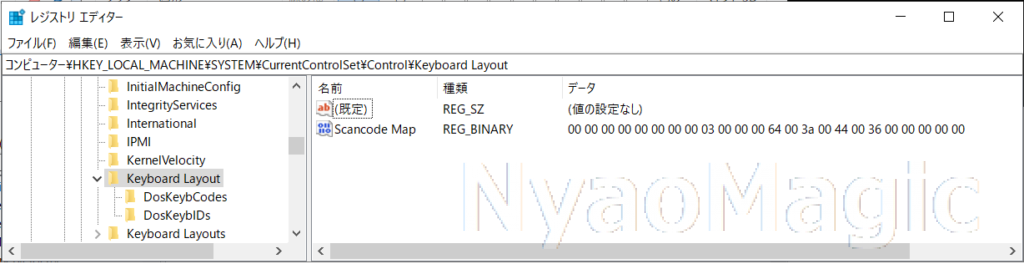
6.スピーカーのエージング
意外と見どころがありそうな(?)スピーカーなのでエージングすることにした。
スピーカーは電気で振動版を動かし、空気をふるわせて音を出す稼働機器といえ、エンジンやギアなどと同じくある程度動かしてやることで本来の性能を発揮することが期待される。エージングとは一定以上の大きさで音を流すスピーカーの慣らし運転のようなものとされている(諸説あり、やらなくても良いとかやらない方が良いという意見もある)。数時間かけて行うのが一般的らしいが、今回は以下の動画を使わせていただき30分のエージングを2回行った。
結果として、重低音が出ないところは変わらなかったが中音域の人の声が聞き取りやすくなり、自分が良く使うRadikoとの相性が高まったように思う(個人の感想です)。今までモノラルのEcho SpotよりましだということでEnvy X360でテレワーク中に音楽を流していたが、場所を取るのでこれからはGPD Pocket3でいいかなと思っている。
7.その他
7-1 ディスプレイ解像度
届いた状態では200%になっていたが、これだと画面が狭い。一方100%にすると文字やアイコンがちょっと小さすぎという印象で、125%がちょうどよく感じた。この場合解像度は1536×960相当ということだから「8インチのディスプレイであれば1280×800ドットで十分」という自分の考えは間違っていたかも、と思い直している。
7-2 歪みの補正
これは物理的な歪みの問題である。開封直後、机に置いたときに4つの足がうまく接地せず、キーを入力するたびにガタガタする状態だった。設置しない足の対角線に手をかけて筐体全体に少しずつ力を入れてぐいぐい曲げたところ、しっかり設置するようになった。また、よく見ると底面のねじが一本なめたようになっていて、これを締め込むときに力がかかってゆがんだのかもしれない。全体的な品質は上がっているものの、細かいところではまだ不十分なところもあるようだ。
7-3 ディスプレイのあたり
ディスプレイの開け閉めのトルクは結構強く(こんなに硬くなくてもいいんじゃないかと思う)、締める際に途中からばねがかかっているようで、一気に閉る。この勢いが強いのであたり部分にエージングで使用したEPDMスポンジを貼っておいた。もうちょっとカッコイイ何かを検討したい。

8.その他2
8-1 Bluetoothテザリング設定
GPD社はLTE通信モジュールの搭載には消極的である。今回も着脱可能なパーツの一つは通信モジュールになるかな、と期待したし、Twitterでも要望の声が上がっていたが実現されていない。One-Netbook社もついていないのが大多数で、テストや各国へ輸出する際の許認可の手間に原因がありそうである。
外出先での主な通信はスマホとのテザリングになるのだが、wifiだと自分の端末をなかなか捕まえてくれないことがあるのでイマイチ使い勝手が悪い。そこで自分の場合、通信速度がそれほど必要ないときにはBluetoothのテザリングを使用することが多い。
設定についてはこちらのBluetoothテザリングでGPD Pocket2をインターネットにつなげるをご参照ください。改めて記事を読むと GPD Pocket3では次期通信規格(Bluetooth5)に対応してほしい、なんてことが書いてある。GPD Pocket2はBloutooth4でのテザリングだったがGPD Pocket3はBuetooth5に対応しているので、同じくBuetooth5に対応しているIphone12miniとであれば最高2Mbpsで通信できるはずだ。2Mbpsと笑うなかれ、従来の2倍高速ということである。設定は問題なく完了した。速度については別途計測する。
調べてみたところ、Bluetoothのバージョンが4から5に上がることで早くなるのはIOT機器の通信で、テザリングのスピードは上がらないらしい。実際にテストしたものが以下である。ほかの計測サイトでうまくテストが行えなかったので今回はBNRスピードテストを使用した。
結果的にBlurtooth5でつないだGPD Pocket3が最も高速になったが、倍速というほどではない。とはいえ、アップロードについては何度やってもGPD Pocket3が明らかに高速で、IoTからのデータ送信の高速化がやっぱり効いているのではないかとも思うのだが、単にBluetoothチップの性能が上がったからかもしれない。
8-2 マウスドライバの更新
GPD 社のサイトを見るとGPD Pocket 3 Glass Trackpad Firmwareというアップデートが出ていた。導入したところタッチパッドの挙動がすぐにわかるほど向上したので、まだの人は導入を検討してもよいかもしれない。
これで利用する準備が整った。性能のチェックやKVMモジュールの動作も確認していきたい。