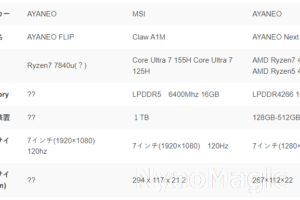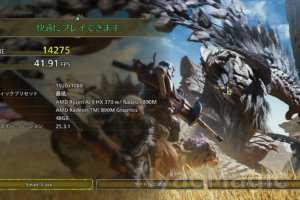GPD WIN MINIを安心・便利に使うためにいくつかの設定を行った。
※設定にはレジストリの編集を伴うものもあります。PCが起動不能になる可能性もあるので実施に当たっては自己責任にてお願いいたします。
2024.5.26 「2.Capsで日本語切り替えできるようにする」をこのページで完結するように編集
※ ーーーーーーーーーーー GPD Winmini関連記事 ーーーーーーーーーーーーーーーーーーーー
どこにでも連れて行きたくなるGPD WIN Mini 開封レビュー
GPD Win MINI ファンを回さない寝かせ方><<<<<<<、、、、、、、、、、
GPD Win MINI パフォーマンスレビュー
UMPCの使い道 -JoyToKeyでGPD Win Miniを強力なWeb端末に-
※ ーーーーーーーーーーーーーーーーーーーーーーーーーーーーーーーーーーーーーーーーーーーーーーーーーーーーーーー
- レストア
- Capsで日本語切り替えできるようにする
- スリープでファンが回らないようにする
- PINでのログインを可能とする
- 不要サービスの停止
- スピーカーのエージング
- マウスカーソルの変更
- スタートメニューの位置変更
各設定の概要
1.レストア
今回Indiegogoで送られてきたGPD WIN MINIにはテストアカウントらしいユーザー設定が既に存在した。
以前、リカバリ領域にもマルウェアが混入していたという話を聞いたので、リカバリ領域からではなく、公式ページにあるリカバリーファイルからレストアを行うこととした。もちろん、公式のリカバリーイメージに何か入っていたら、という懸念は残るものの、そこに入っているようだとどうしようもないかな、というところだ。より安全をとる方法としてWindwos11を別途購入し、公式に上がっているドライバを後から入れる、という方法もあるだろう。
2.Capsで日本語切り替えできるようにする
GPD Win miniを日本語環境で使うには重要な設定だと思う。毎回「右のAlt」+「左の~」で日本語切り替えをするのは煩雑だ。ジョイスティックなどにキー割り当てができるGPD WIN MINIでは様々な入力カスタマイズができるが、日本語の切り替えは優先事項として対応したい。日本人にとってはほとんど使うことがないCapsキーで日本語切り替えできるようにすることでキー入力の快適度が格段に上がる。
3.スリープでファンが回らないようにする
自分のGPD Win miniはスリープさせてもファンが回る仕様となっていた。画面は消灯されるもののファンが回り続けるのである。この状態でポケットなどに入れるのはホコリを吸い込んだり、電力の消費や発熱など様々な懸念がある。いくつかの確認と設定を行ったところ、画面を閉じたらスリープ(ファン停止)開けたら再開という運用が実現できたので紹介する。こちらについては別記事に詳細を記載することとしてここには概要を記載する。
4.PINでのログインを有効とする
生体認証機能がないGPD WIN MINIには地味に重要度高の設定だと思う。毎回Enterキーを入力せずにログインできるようになることでプチストレスを解消することができる。っていうか、なんで生体認証ないのよ…。
1.レストア
公式のフルレストア用のデータをダウンロードし、それに書き換える。機体内のデータや設定は削除されるため必要なものはバックアップを取っておく。
方法は公式サイトに動画で載っているので特に問題ないと思う。
① 公式のダウンロードサイトからリカバリーイメージをダウンロードする
(New)GPD WIN Mini (7840U / 7640U) Windows 11 22H2 Firmware (11/02/2023)
② USBメモリ(解凍サイズは約13GB)を用意しNTFS、名前をWINPEとしてフォーマット
③ 上記の置き場所から落としたファイルを解凍してUSBメモリに入れる
④ 起動画面でDELキー連打でBIOSを起動し、起動ドライブをUSBメモリに変更
⑤ リカバリを実行
・留意点
①のファイルダウンロードだが、ダウンロード制限があり世界中からダウンロードされているため、一日の上限にすぐに達してしまうようだ。自分は朝の5時ごろにやってどうにかダウンロードできた。次回からIndiegogoを利用するときはこれらのファイルがアップされたら即落としておこうと思っている。
解凍してUSBメモリに入れると以下のようになる。
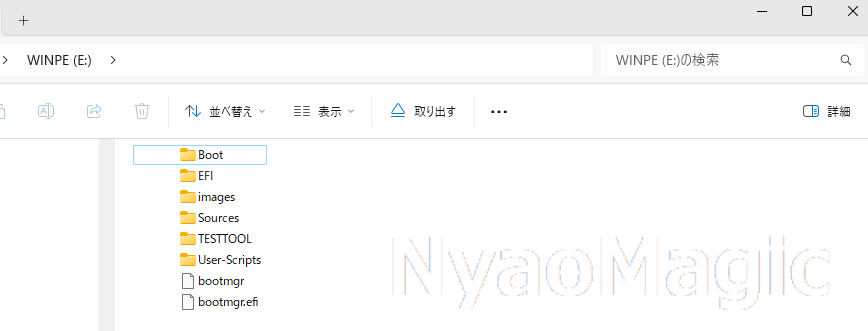
③は再起動してDELキーを連打しているとBIOS画面が表示され、起動ドライブ(BOOTドライブ)を選択できるようになる。USBメモリを持っている人は多くても、USB TypeCのUSBメモリを持っている人は少ないと思われる。そのため、USBハブを経由させてUSB TypeA接続することになると思うが、この場合、すべてのUSBハブとUSBメモリの組み合わせでBootドライブとして認識されるかどうかは不明だ。
2.Capsで日本語切り替えできるようにする
存在しないF13キーをCapsキーにマップ(Capsキーを押下したときにF13として扱われるようになる)し、IMEの日本語切り替えにF13を割り当てることでCapsで日本語切り替えができるようになる。
Capsでのアルファベットの大文字切り替えができなくなるが、大文字はShiftキーと各キーとの同時押しで入力できるので、そこまで不便はないはずだ。
設定すると大幅に利便性が上がる、自分としては必須設定だが結構手数は多い。
2-1.F13キーをCapsキーに割り当てる
2-1-1. Regeditの起動
「Windowsキー」+「R」を押下し、「ファイル名を指定して実行」に
「regedit」と入力する
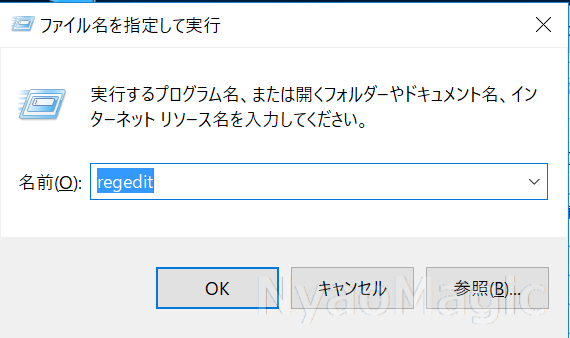
2-1-2. ScanCodeエントリ作成
「\HKEY_LOCAL_MACHINE\SYSTEM\CurrentControlSet\Control\Keyboard Layout」の項目を開く。
右クリックをしてメニューから「新規」→「バイナリ値」で名前を
[Scancode Map]とする。
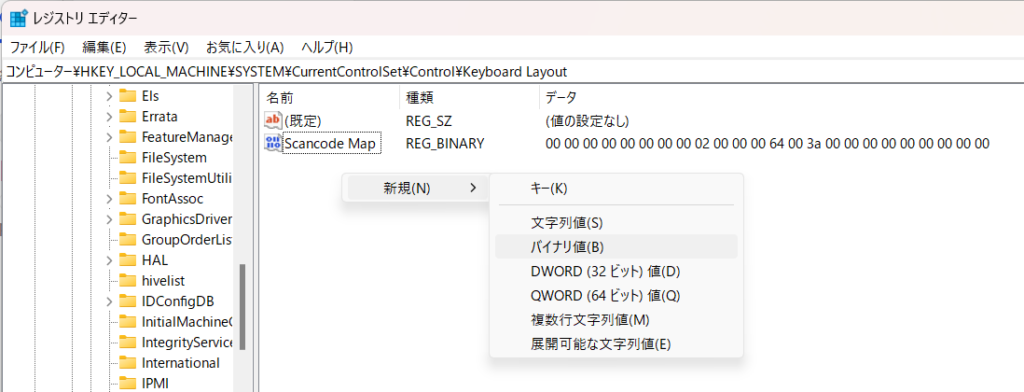
2-1-3. 値の設定
CapsキーにF13を割り当てる設定を行う。
この場合、登録するキーマップは以下のようになる。
0000 0000 0000 0000
0200 0000 6400 3a00
0000 0000 0000 0000
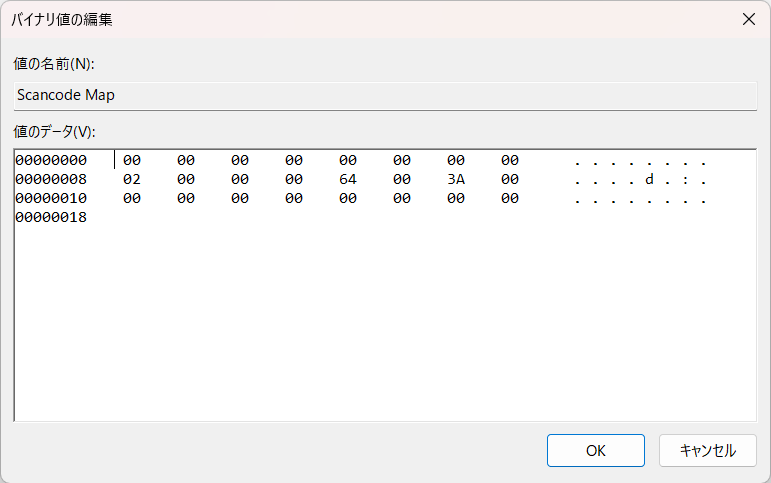
※ 詳細についてはこちらの記事(別画面で記事を開きます)の
3.Windows ScanCodeでのキー配置の設定 を参照ください。
2-1-4. 再起動
ここでPCを再起動する。
2-2. IMEの設定
2-2-1. IMEの設定箇所の表示手順
WINDOWSの設定で「IME」を検索 言語とキーボードのオプション編集を表示
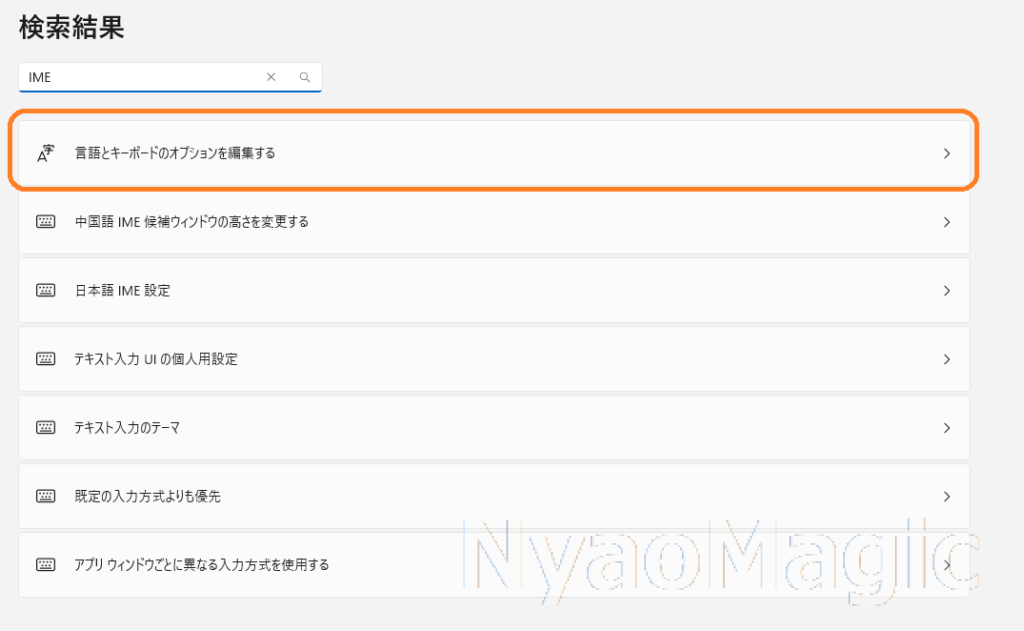
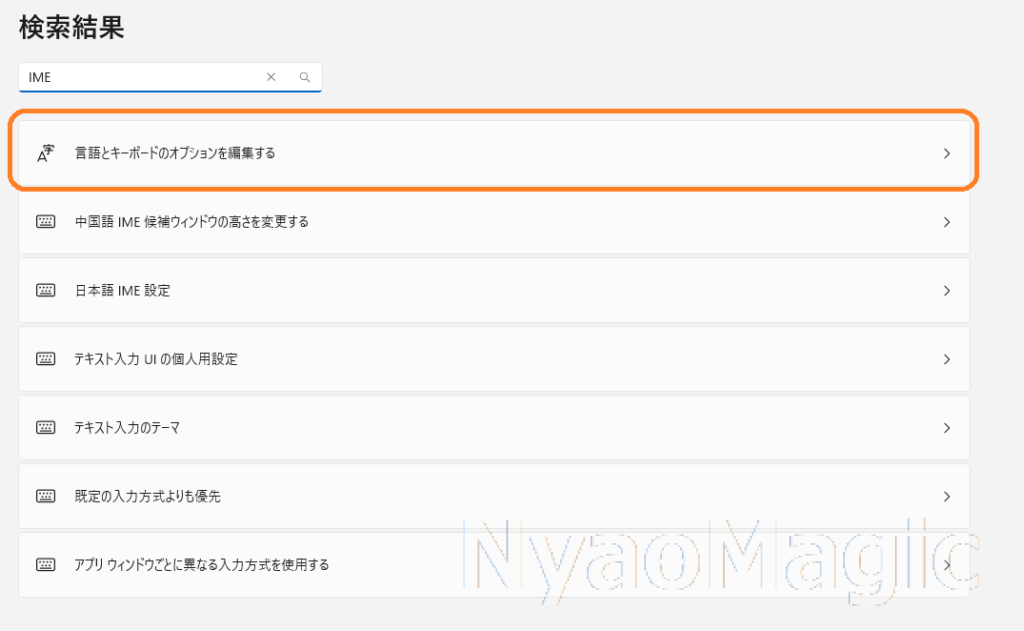 IMEでWINDOWSの設定を検索 言語とキーボードのオプション編集を表示
IMEでWINDOWSの設定を検索 言語とキーボードのオプション編集を表示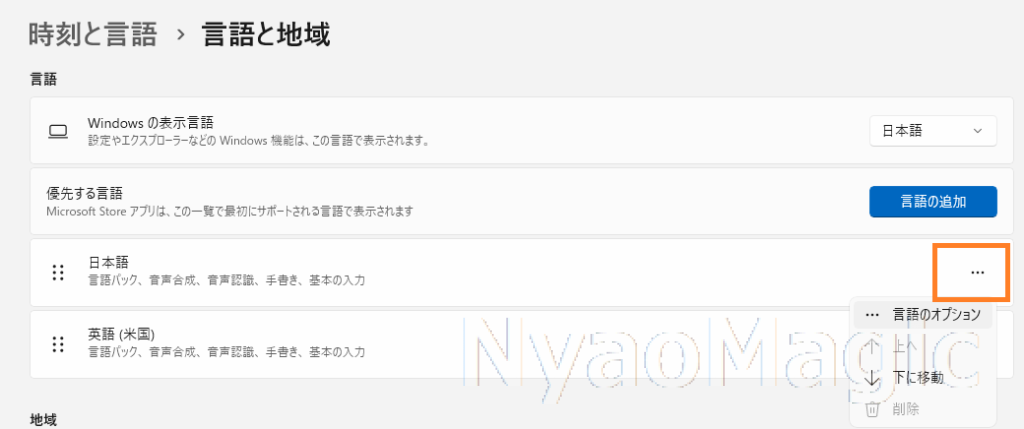 日本語 → ・・・をクリックして言語のオプションを表示
日本語 → ・・・をクリックして言語のオプションを表示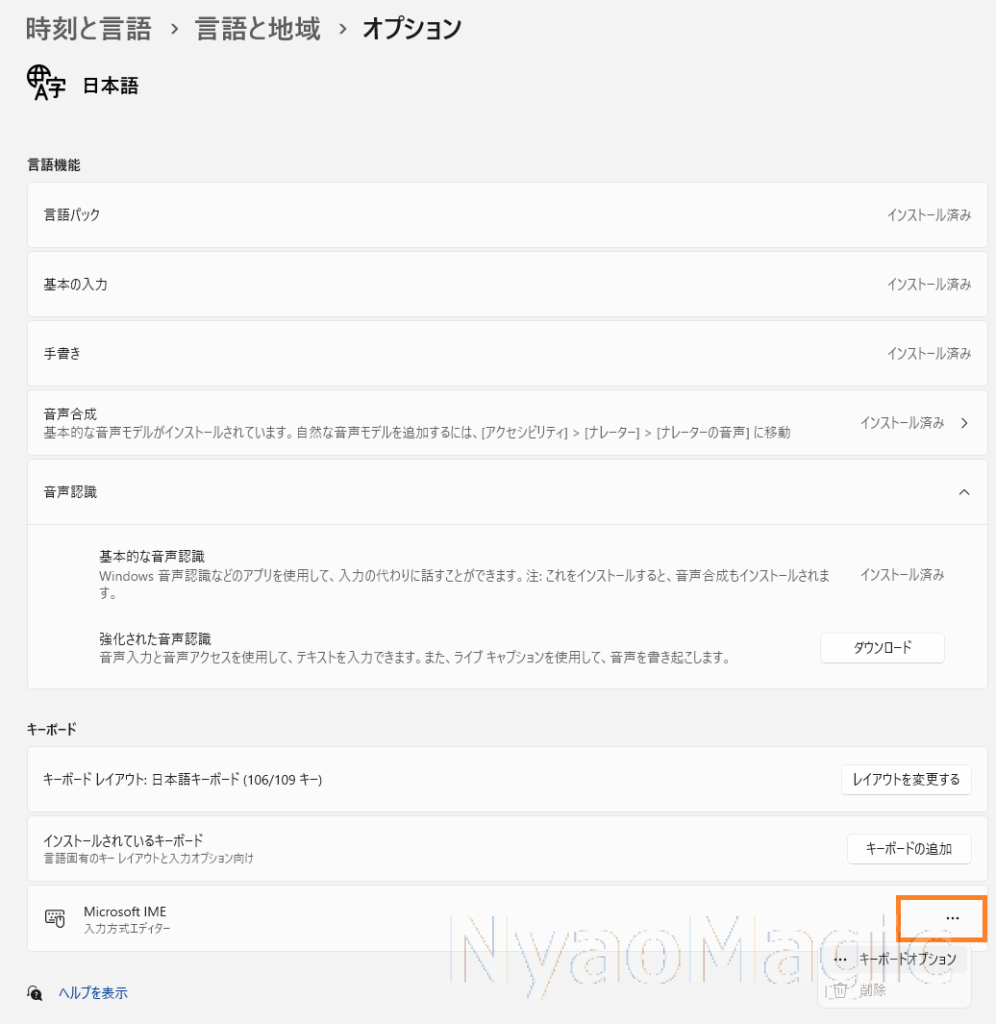 IME から・・・をクリックしてキーボードオプションを表示
IME から・・・をクリックしてキーボードオプションを表示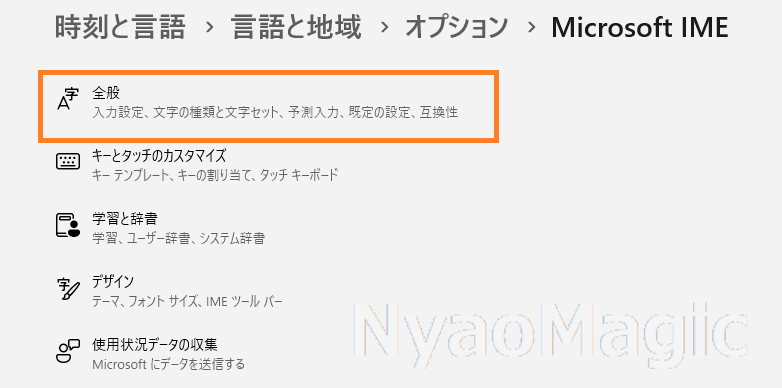 全般を選択
全般を選択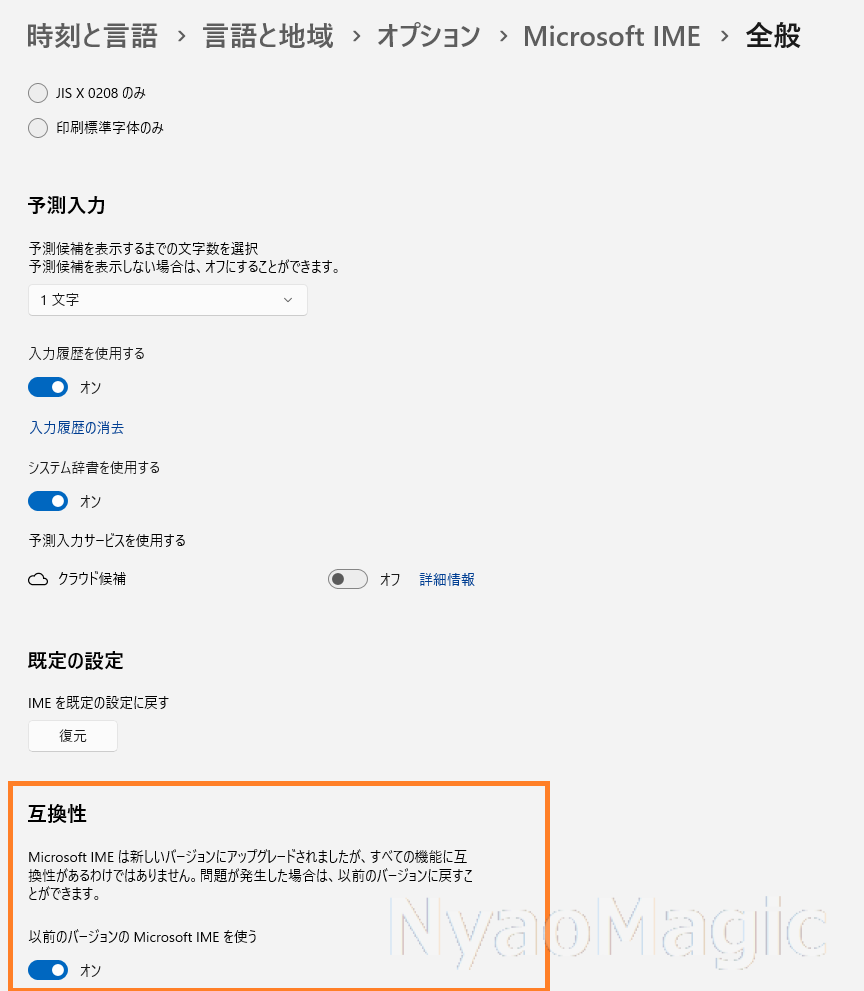 互換性をONにする
互換性をONにする2-2-2. IMEの設定
タスクバー上のIMEの設定(「あ」とか「A」)を右クリックしプロパティ画面を開く。
「詳細設定」 → 全般タブ → キー操作の「変更」を押下
半角/全角 の項目で、「キー追加」を選択
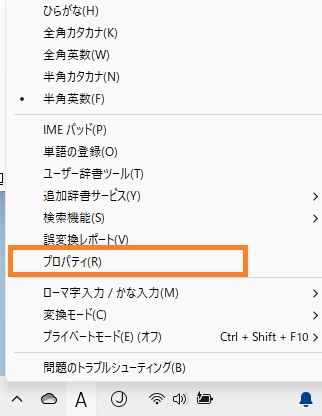
「プロパティ」が出ない場合は2-2-2.の「互換性」チェックができているか確認する。
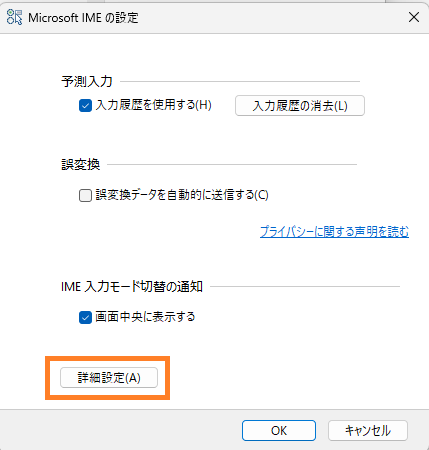
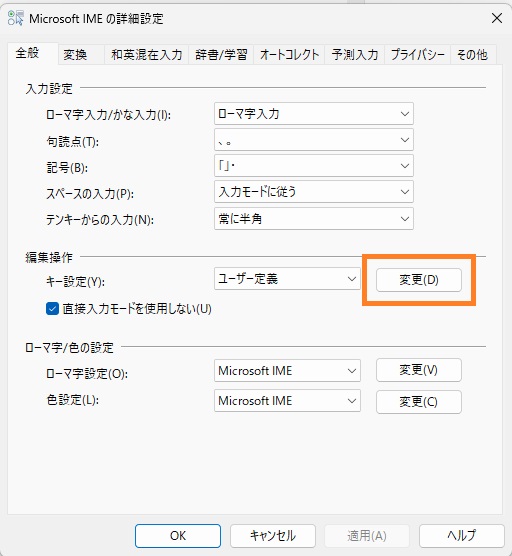
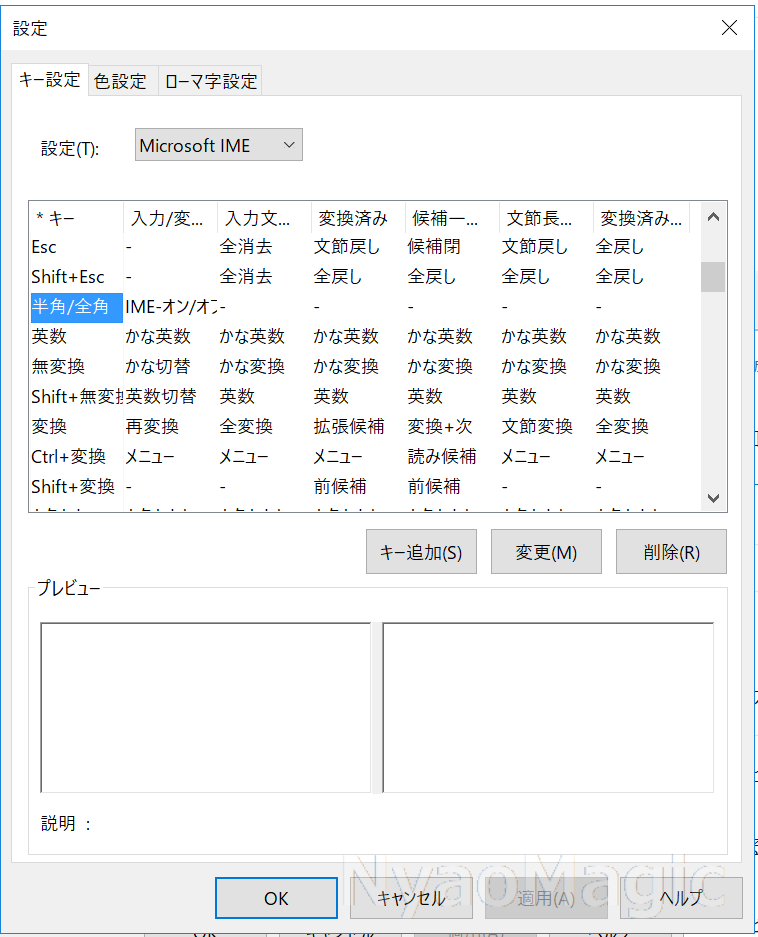
F13を選択する
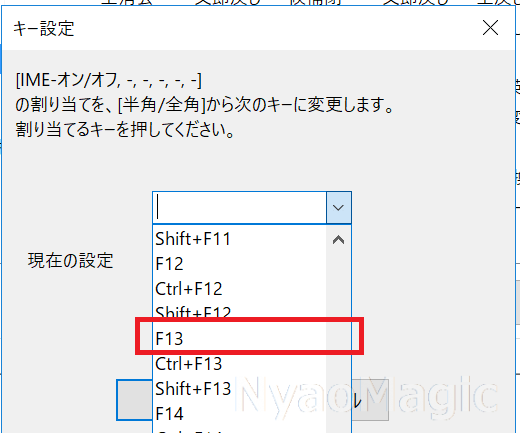
これにより、CapsキーはF13となり、Capsで日本語入力切替ができるようになった。
3.スリープでファンが回らないようにする
これに関しては別記事で詳細を記載することとして、ここでは概要のみ記載する。
確認の観点は、スリープ中のネットワーク機能(停止)、USB機器の管理(オフ)、冷却の積極性(受け身)である。
各設定終了後に再起動する。
※USB機器の管理はUSB機器を接続しながらスリープした場合の消費電力が上がる可能性がある。一定時間たって電源共有を切るような”処理”をさせないことで”寝た子を起こさない”ということだと思っている。
各設定については以下のページを参照させていただきました。
モダンスタンバイを無効化できない環境でスリープ中の冷却ファン(ネット接続)を止める
うどん工房ふじわら
新・かみひろぐ
東方の海
各ページを参考にさせていただき、設定を行うことで自分の環境では画面を閉じたらスリープイン(20秒後にファン停止)、画面を開いたら起動 という快適運用ができるようになった。
システムの冷却ポリシーに関してはバッテリー動作の時に「パッシブ」に設定する。
※ただし、環境や設定の違いでこれらの対応を実施しても解消しない場合もありえます。
※各ページの記載内容の責任は負いかねます。
4.PINでのログイン可能にする
WINDOWSアカウントと連携させることでPINでのログインとして、コード入力後にEnterキーを押下しなくてログインできるようにする。PINでちょっとだけWINDOWS10のログインを簡単にするご参照のこと。
5.不要サービスを停止する
GPD Win3最初の設定→3.不要サービスの停止 ご参照のこと
いつものようにSYSMAINとWindows Search、Windows Updateを停止する。WindowsUpdateは止めてもしつこく立ち上がってくるので、ある程度諦めが必要。
6.スピーカーのエージング
6.エージング参照のこと。
手順や利用させていただいたYoutubeコンテンツも同様である。やってみると、相変わらずiPadAirにはかなわないが低音の出方が改善された。ステレオ感もしっかりあり、この筐体から出ていると思うと聞いていて楽しい。また、スピーカーが上を向いているため、外部ディスプレイを使う前提で画面を少し前に倒すと音が前に出てくる印象になるのも面白かった。
7.マウスカーソルの変更
7.マウスカーソルの変更
を参照のこと。
8.スタートメニューの位置変更
8.スタートメニューの位置変更
を参照のこと。