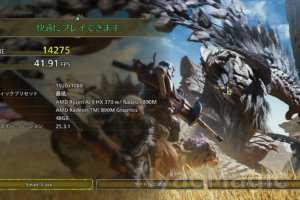ゲーミングUMPCであるGPD Winminiであるが、ジョイパッドはゲームをするだけが能ではない。
カスタマイズによってWeb閲覧端末として通勤時間の有効活用にもおすすめできる。
2024 5.26 設定ファイルを配置
※ ーーーーーーーーーーー GPD Winmini関連記事 ーーーーーーーーーーーーーーーーーーーー
どこにでも連れて行きたくなるGPD WIN Mini 開封レビュー
GPD WIN MINI 最初の設定
GPD Win MINI ファンを回さない寝かせ方
GPD Win MINI パフォーマンスレビュー
※ ーーーーーーーーーーーーーーーーーーーーーーーーーーーーーーーーーーーーーーーーーーーーーーーーーーーーーーー
Web端末として快適に使うにあたって、使用するのは以下の設定やツールである。
・Capsキーによる日本語入力切替
・JoyToKey(シェアウエア)
日本語の入力でAltとチルダ(~)の同時押しは煩雑なので1キーでの切り替え設定は必須だと思う。自分は(GPD WIN MINI 最初の設定)のようにレジストリで入れ替えるが、他のキーボード管理ツールやマイクロソフト謹製のPowerToysによる設定も可能かもしれない。
JoyToKeyはゲームデバイスにキーボードやマウス操作を割り当てることができるシェアウェアツールである。これを使用することでゲームパッドやジョイスティックにマウスカーソルの移動やクリック、キー操作をはじめとして様々なショートカットを割り当てることが可能となる。
JoyToKeyのホームページへ(別ウィンドウで開きます)
GPD純正のWinControlsではキーの組み合わせが設定できない。ショートカットは基本的に2つ以上のキーの組み合わせなのでこのツールを使用する。
※JoyToKeyを使用する際にはマウス/ジョイパッド の切り替えはジョイパッド側にしておく。

GPD Win3の時もJoyToKeyにはお世話になっているのだが、GPD WinMINIはGPD Win3よりも大幅にキーボードが打ちやすくなっていることで、キーの組み合わせの自由度も上がっている。GPD Win3は静電式のキーボードだったこともあって「キーボードの利用を下げる」ことが第一目標だった。しかし、GPD WinMiniはキーボードが十分使い物になるため、基本的に単一キーはキーボードで入力すればよい。
JoyToKeyはシェアウェアであるものの、現時点ではお金を払わなくても特に制限なく利用可能である。とはいえ700円の買い切り形式であるため、使い続けるなら今後の発展も期待して支払って使った方が気分もよいだろう。
以下に設定例を記載するが、とにかく使い勝手が良い。
| No | JoyToKeyの設定 | GPD WinMini | 割り当て | 説明 |
| 1 | Stick1 ← | 左スティック左 | Mouse Wheel(-8) | ホイールとして使うため割り当てない |
| 2 | Stick1 → | 左スティック右 | Mouse Wheel(8) | ホイールとして使うため割り当てない |
| 3 | Stick1 ↑ | 左スティック上 | ↑ | ホイールの上回転を設定 |
| 4 | Stick1 ↓ | 左スティック下 | ↓ | ホイールの下回転を設定 |
| 5 | Stick2 ← | 右スティック左 | Mouse: ←(3) ×5 速度調整:100% | マウスのカーソル移動を設定 |
| 6 | Stick2 → | 右スティック右 | Mouse: →(3) ×5 速度調整:100% | マウスのカーソル移動を設定 |
| 7 | Stick2 ↑ | 右スティック上 | Mouse: ↑(3) ×5 速度調整:100% | マウスのカーソル移動を設定 |
| 8 | Stick2 ↓ | 右スティック下 | Mouse: ↓(3) ×5 速度調整:100% | マウスのカーソル移動を設定 |
| 9 | POV ↑ | POV上 | Ctrl+V | 貼り付けショートカット |
| 10 | POV → | POV右 | Ctrl+F | 検索ショートカット |
| 11 | POV ↓ | POV下 | Ctrl+Z | 元に戻す |
| 12 | POV ← | POV左 | Ctrl+C | コピーショートカット |
| 13 | Botton1 | Aボタン | Alt+← | ブラウザの戻るボタン |
| 14 | Botton2 | Bボタン | Ctrl +Tab | ブラウザの右のタブに移動 |
| 15 | Botton3 | Xボタン | Ctrl +Shift+Tab | ブラウザの左のタブに移動 |
| 16 | Botton4 | Yボタン | Alt+→ | ブラウザの進むボタン |
| 17 | Botton5 | L1ボタン | マウス左クリック | |
| 18 | Botton6 | R1 | マウス右クリック | |
| 19 | Botton7 | Select | マウス中クリック | |
| 20 | Botton8 | Start | Ctrl+W | タブを閉じる |
| 21 | Botton9 | 左スティック押し込み | Win+Shift+S | スクリーンキャプチャ |
| 22 | Botton10 | 右スティック押し込み | Ctrl+左クリック | 新しいタブでリンクを開く |
| 23 | Botton11 | L2(トリガ) | Enter | |
| 24 | Botton12 | R2(トリガ) | 速度調整 400% | 加速キーはデフォルトのまま |
| 25 | L4 | ※GPD 製のWinControlsで設定 | ||
| 26 | R4 | ※GPD 製のWinControlsで設定 | Ctrl+Shift+Esc | タスクマネージャーを開く |
例えば日経新聞などのニュースサイトを見る場合、記事のインデックスを見ながら右のスティックでカーソルを合わせ、スティックを押し込むと新しいタブでその記事が開かれる。まずはインデックスを見ながら興味のある記事を開きまくり、今度はジョイパッドのBキーでタブを右に移動する。読み終わったものはStartキーで閉じる。気になったものは左のスティックの押し込みでスクリーンキャプチャが取れるのでスクラップする。
この運用が非常にはまっており、PRTIMESなどもタイトルを流し読みしながら記事を右スティック押し込みで開きまくる、という使い方が特に快適だ。
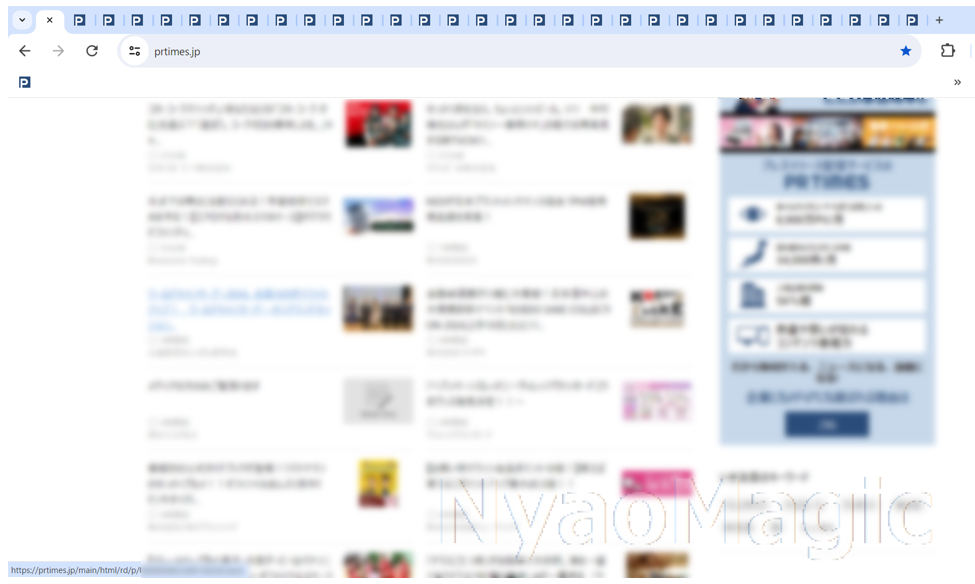
気になる語句があればカーソルキーでコピーして、別ウィンドウに張り付けて検索検索するのも簡単だし、ページ内で語句検索するのも大いにはかどる。
また、Capsへの日本語切り替えだが、ジョイパッドのいずれかのキーに「ALT+チルダ(~)」を設定して日本語切り替えボタンにしてしまえば、キーの入れ替えなどせずに設定できると思う。
注意点としては、ゲームをする際にはJoyToKeyは終了させた方がよさそうだという点だ。
JoyToKeyの終了はタスクバーの右端(通知領域)から選択して右クリックをして終了させるか、タスクマネージャーから終了させる。JoyToKeyを終了させるとゲームパッドではマウスを操作できなくなるが、タッチパッドでカーソル移動も右クリックもできるのでその点も抜かりはない。
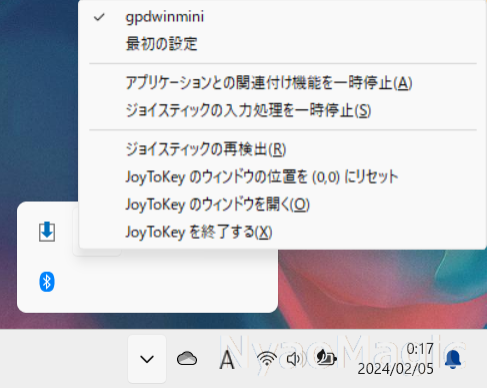
そんなわけでWeb端末として非常に強力なGPD WinMiniなのであり、ますます指紋認証が恋しくなってしまうのであった。
上記JoyToKeyの設定フィルを以下に置いた。このファイルを解凍し、gpdwinminiJoyToKey.cfg を
JoyToKeyのファイル→設定ファイルのフォルダを開く で表示されるフォルダに置き、JoyToKeyを再起動すると、上記の設定が表示されて利用できるようになるはずである。
※おかしなファイルやウィルスを忍ばせたりはしていませんが、利用にあたってはウィルスチェックをかけるなど、自己責任でお願いします。