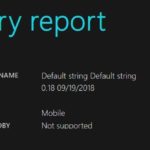Windows10には様々なログイン方法が用意されている。
小ネタとしてPINによるログイン認証とその特徴を紹介してみる。
Windows端末 (例えばGPD Pocket2) のログインには、特定の端末を使用するためのローカルアカウント以外に、マイクロソフトのオンラインサービスアカウントを端末のログインで使用することもできる。
それに対して認証の方式が複数用意されている。 しかし、OutlookやOneDriveといったマイクロソフトのオンラインサービスを使用する前提でいえば、セキュリティの観点で大きな違いはマイクロソフトアカウントのパスワードをWindowsのログイン認証に使うかそれ以外か? と言ってしまってよいと思う。
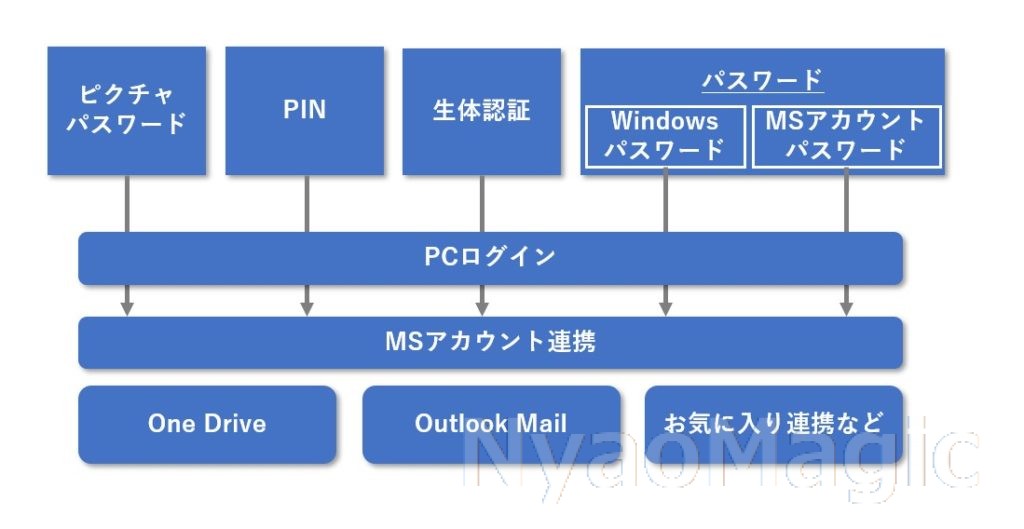
Windowsパスワード、ピクチャパスワード、PIN、生体認証は「その端末固有に設定されている」認証である。だから、仮に新幹線などで覗き見られてWindowsパスワードやPINが漏れたとしても端末さえ自分の手元においておけばすぐには問題にならない。端末ごと盗まれた場合でも即オンラインパスワードを変更すればネット上の情報は保護される可能性が高い。
一方、マイクロソフトアカウントとそのパスワードの組合せは「オンラインサービスの使用」を認証する。このため、マイクロソフトアカウントとパスワードが漏れると気づかないうちに他人の端末からオンラインサービスにログインされ、メールやOneDriveの情報が漏洩する危険性がある。このためマイクロソフトアカウントのパスワードをWindowsログインで使用することはマイクロソフト自身が非推奨としている。
では、ローカルのWindowsパスワードとPINの違いは何だろうか。
PINでも数字以外の文字が使用できるためセキュリティ的な違いはほとんどないという認識である。また、Windowsを通常利用している場合、パスワードを求められることはあまりないので、「PINが漏れて端末に入られたもののWindowsアカウントはいじられなかったからよかった!」というシチュエーションもすぐには思いつかない
(10年ほど前、SQLServerの管理者設定をするためにWindows管理者のパスワードを入れたような…?)
ただし、ちょっと違うのが利便性で、Windowsパスワードはログイン画面でEnterキーを押さないとログインできないのに対し、PINは入力した文字列が適合するものであれば即ログインされる。スマートフォンと同様の動作といってもよいと思う。
これが「ちょっとだけ簡単」になるゆえんだ。
Enterキーは主なキーから離れたところにあるため、パスワード文字列を入れた後で押すのはかったるかったりするのだがPINであればそれなしにログインすることができる。
長々書いてきてそんなことかよ!という声があるかもしれないが、GPD Pocket2で頻繁にログインが発生するような使い方をする場合には結構効いてくると思う。
PINの設定手順
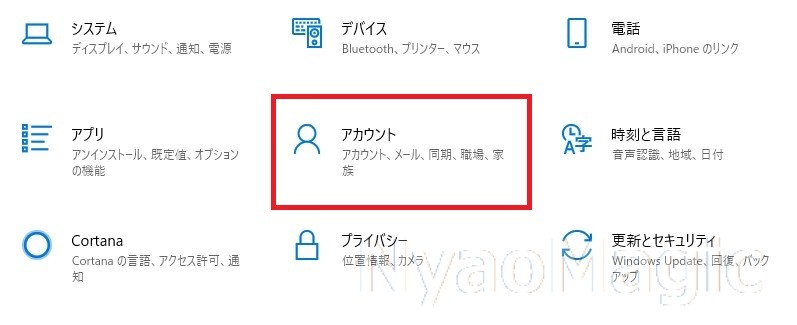
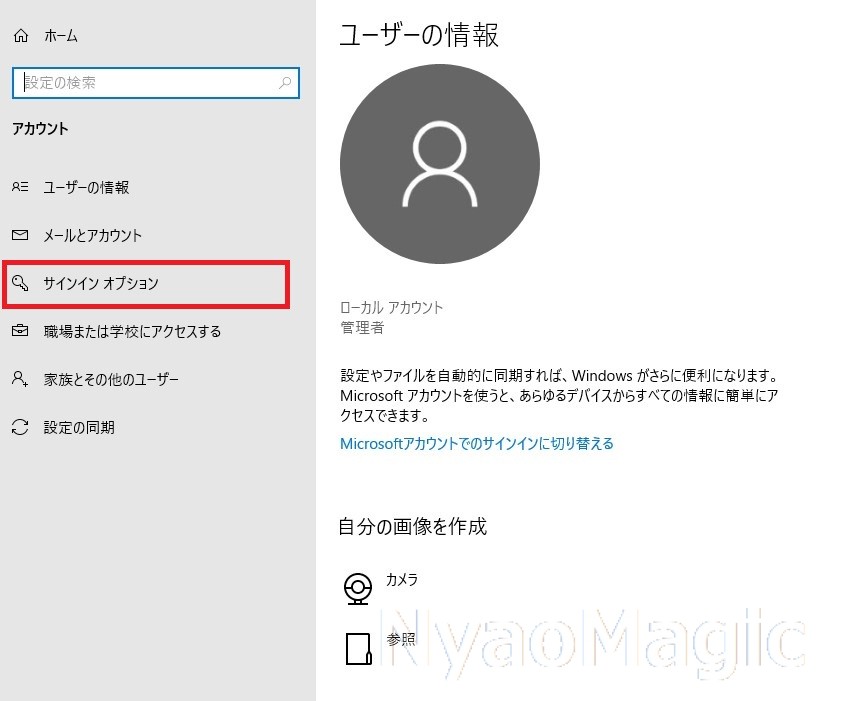
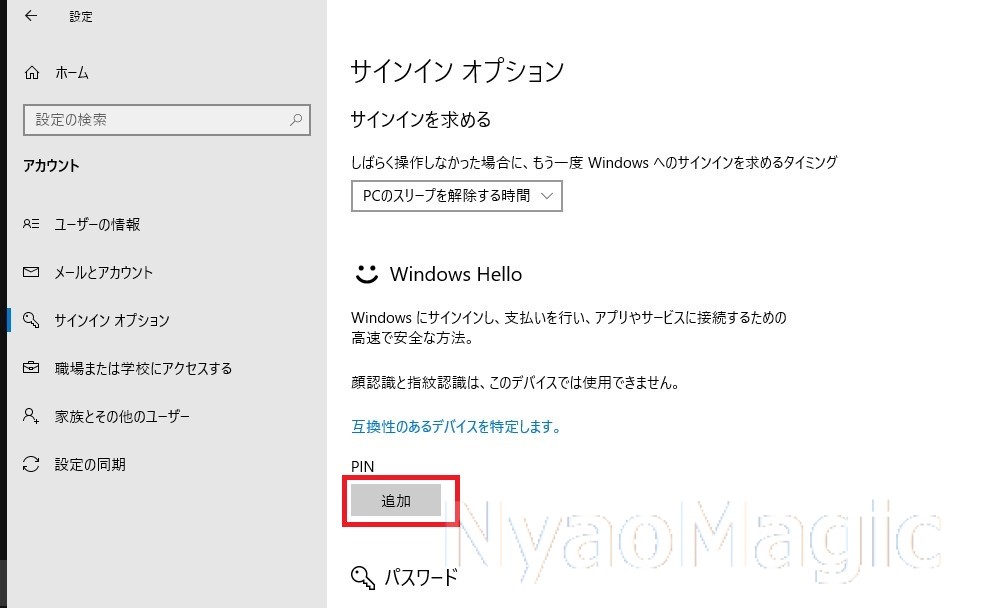
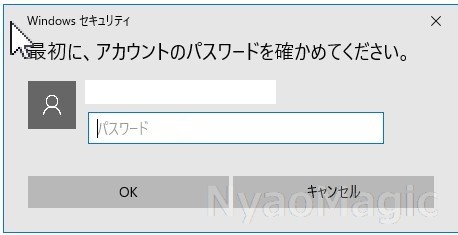
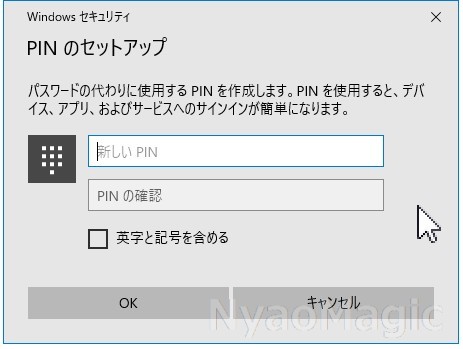
以上でPINコードの設定が完了し、Enterキーなしでログインが可能になる。