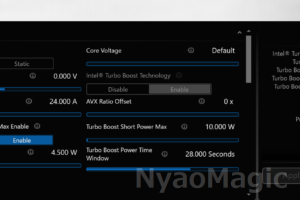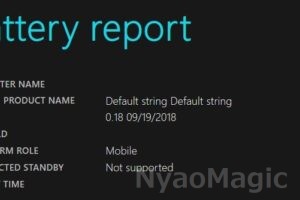外で立って使うとき縦持ちで使えたら便利そうだな、と思うことがある。
単純に縦にするだけであればデスクトップを右クリックし、「ディスプレイ設定」から「向き」の項目で「縦」を選べばよい。しかし、そうするとポインティングデバイスが使えるともっと便利そうだ。 しかし、使えるようにするためには設定やらアプリケーションが必要だったのでご紹介しようと思う。
1.画面を縦にすると発生する問題
画面を縦にしてGPD POCket2も縦にした場合、ちょうど左手の親指の位置にポインティングデバイスが来る。
しかし、そのまま親指で操作すると画面の向きは縦になっているがポインティングデバイスの操作の向きは変わらないので、操作方向と画面でのマウスカーソルの移動は90度ずれてしまうはずだ。
縦持ちしたときの望ましい動きとしては通常であれば左に向かって指を動かしたときにはカーソルは上に、下に動かしたときにはカーソルは左に動く、ということになる。 横でも使うのだから簡単に切り替えられることも要件となる。
2.アプリを探してみる
実はノートPCを本のように縦で使い、それに合わせてタッチパッドの方向を90度変えたい、という意向はいろいろな人が持っているようだ。EeeRotateやMagRoleArrow、irotateなど色々なアプリがある。これらの中には画面をワンタッチで回転させると同時にタッチパッドの操作とカーソルの移動を変更できるものもあり「どれかははまるだろう」と確信していた。
しかし、これらのアプリは残念ながら正しく動作しなかった。いずれも古いためWINDOWS10に正しく対応していないようだ。さらにGPD Pocket2が縦画面が標準のタブレット用のディスプレイを搭載していることも影響しているらしく、他のWindows10 ノートでは正常に動くものがGPD Pocket2では動かない、ということもあった。
この中で 「さかさまうす ぷらす!」は簡単にオンオフが変更できる仕様だったこともあっていろいろなパターンで検証してみた。
3.さかさまうす ぷらす!の導入
何通りかパターンを試してみてスケーリングを100%以外にしていると、カーソルが異常な動きをしてしまう、ということが分かってきた。
異常な動きというのはある一定の方向に動き続けるため、意図したところをポイントすることができなくなる現象である。しかし、スケーリングを100%にするとそのような動きは起こらず、カーソルの移動方向を90度変更することが可能となった。めでたしめでたし。
とは残念ながらいかなかった。確かにカーソルの移動方向は変わるのだが、いったん画面をタッチするとカーソル自体が消えてしまう。全体を透明な膜で覆い、その上でオリジナルのカーソルを動かしているため、タッチによってレイヤーが変わってしまうのだろうか…などと考えたがソフトウェアの仕様であればどうにもならない。
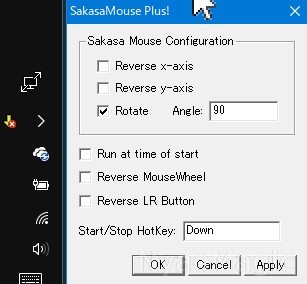
マウスカーソルの動きを逆さに「さかさまうす ぷらす!」
驚かせるネタに? 脳トレに? ノートPCを人に向けて操作する真面目な使い方も窓の杜より
【著作権者】KG 氏(原作者はあら 氏)
【対応OS】Windows 2000/XP
【ソフト種別】フリーソフト
【バージョン】1.01
4.Touch Mouse Pointerの導入
しかし、結構いい線まで来ているような気がしたのでもう少し粘ってみる。
以前、ThinkPad8を利用したときにTouchMousePointerというアプリがあった。これはWindowsタブレットの画面上に仮想タッチパッドを表示する。
このアプリは通常のマウスカーソルにかぶせるように専用のポインターを表示していた。これが「常に一番上に表示される」というように動けばポインターが消える動作は解消すると思われた。
インストールしてカーソルを設定したところ「さかさまうすぷらす」使用時でもポインタが消えることはなくなった。
(Touch Mouse Pointerは起動してマウスカーソルをTouch Mouse Pointer用のものにしておけば仮想タッチパッドを表示しておく必要はない)
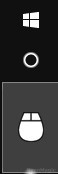
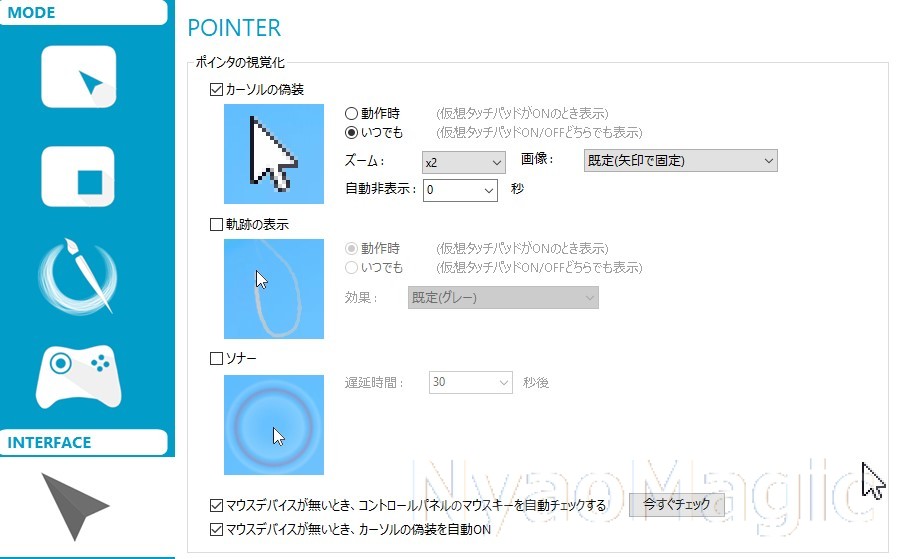
https://www.lovesummertrue.com/touchmousepointer/ja-jp/
Copyright Lovesummertrue Software
Font Awesome : Copyright by Dave Gandy
これで画面のスケーリング100%でGPD Pocket2を縦持ちしつつ光学ポインティングデバイスを親指で操作することが可能となった。
5. 画面の小ささに対応する
しかし、1920×1200ドットの表示でスケーリング100%だとさすがに小さく、お気に入りの操作などがやりにくい。これに対応するため、画面の解像度を下げる。
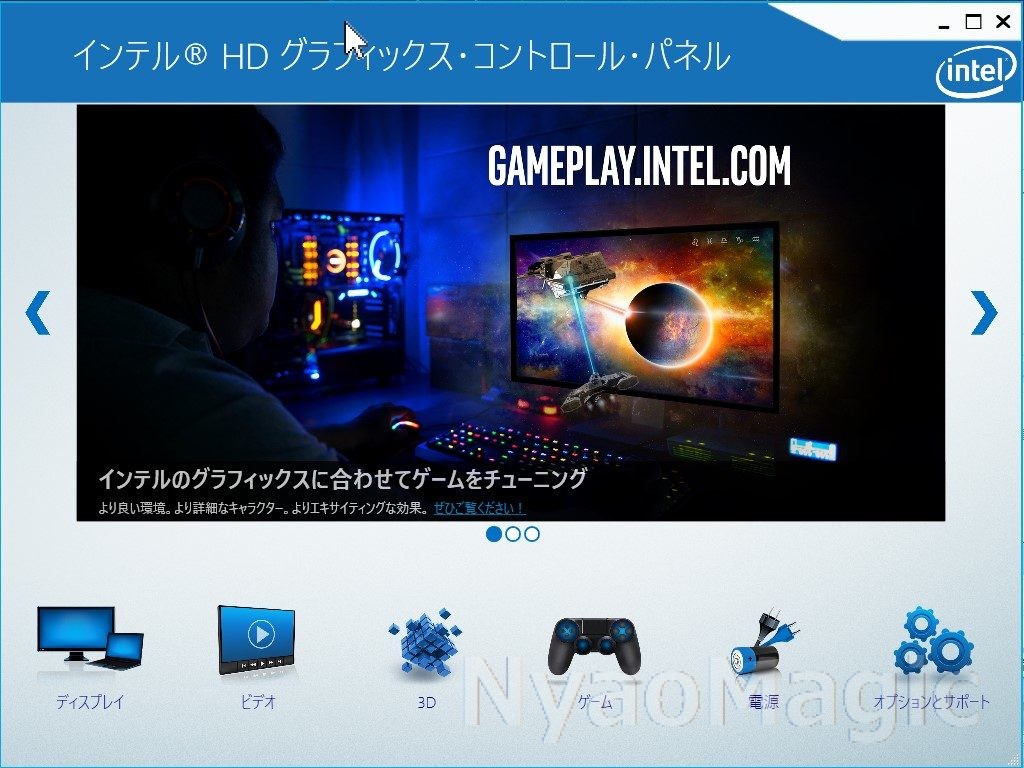
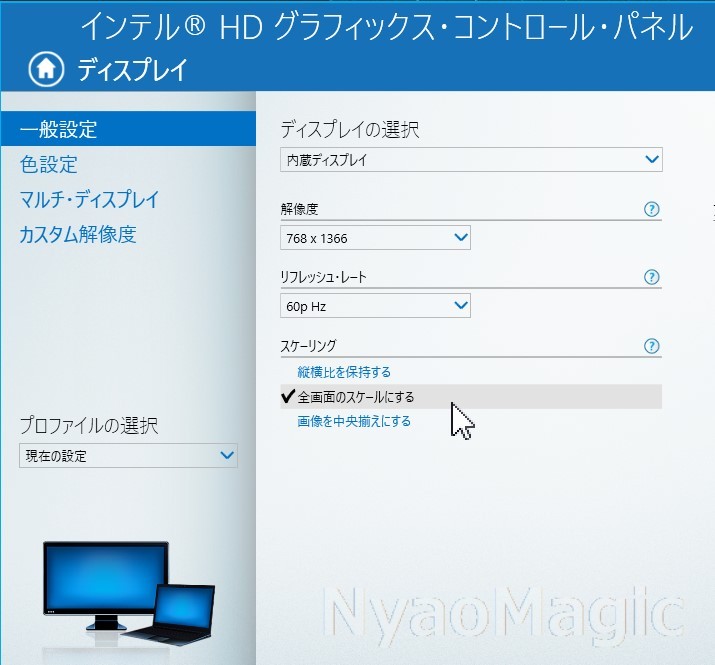
家で使用する際はThinkVision P24h-10につなぐため2560ドット×1440ドットで使用できる。モバイル時に1280ドット×800ドットになるのはそれほど違和感がなかった。
6.キー入力について
縦持ちでキーを入力する際はタッチキーボードを使用することになると思う。タッチパッドモードにするとテキスト入力可能なところにタッチすることでソフトウェアキーボードが起動する。
しかし、GPD Pocket2固有の問題かはわからないが、Google検索で1文字入力した途端、キーボードが引っ込んでしまうという現象が発生している。
この問題に対応するため以下のような手順を行った。
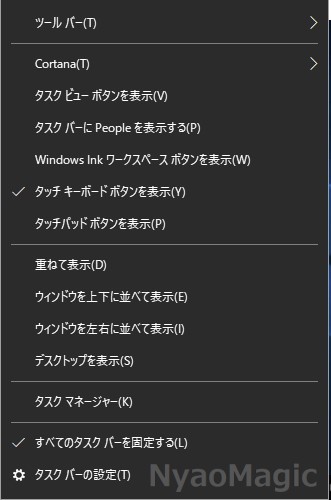
こうすることでタスクバー上のキーボードをクリックすればキーボードを継続的に表示しておくことができる。
7.まとめ
こうして縦持ちの環境が整った。
通常切り替える手順としては、
右クリックして画面のプロパティを表示
画面の向きを「縦」
さかさまうすぷらす!を起動させるショートカット押下
これで縦持ちモードになる。
自分にとってはこれは非常に便利で、電車の中で気になるニュースリリースや記事を「新しいタブ」に開きまくってそれを30程度に分けたお気に入りに登録していく、という作業がはかどる。30に分かれたお気に入りに登録するのはポインタ操作のほうがやりやすいからだ。また、整理しきらなかったものはThinkVision P24h-10 につなげて大画面で確認することもできるので快適だ。タブレットでは画面クリックに腕を動かさないといけないので周りの乗客の方の迷惑になることもあるが、GPD POcket2の縦持ちの場合、ポインティングデバイスを使うことで、ほぼ指先だけで操作できるようになり、手を動かす範囲も小さくて済む。
本当は縦モードにする手順をワンクリックで実行できるとよいのだが現実問題としてはほとんどが縦持ちでの利用となったので、それはおいおい考えていきたい。